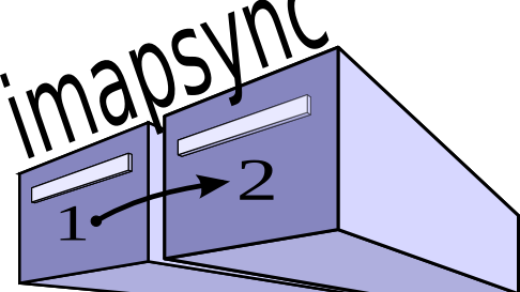วันนี้ขอแนะนำการติดตั้ง Windows 11 ในเครื่องเก่าๆ ที่ไม่รองรับ TPM 2.0 และ Secure Boot ซึ่งเครื่องที่ผมเอามาทดลองติดตั้งนี้ เป็นเครื่องเมื่อ 12 ปีที่แล้ว เป็น Dell Studio 1450 เป็นเครื่องที่ผมซื้อเมื่อปี 2009 Dell Studio 1450 ในบทความนี้จะเขียนอธิบายการติดตั้ง Windows 11 อย่างละเอียด ซึ่งจริงๆแล้ว ใครที่ลง Windows แบบ Clean install เป็นอยู่แล้ว อ่านแค่การทำตัว Boot ด้วย Rufus ก็พอแล้วครับ ที่สำคัญจริงๆมีแค่นั้น แต่ไหนๆก็ลง Windows ใหม่แล้ว ผมถือโอกาศเขียนวิธีติดตั้ง Windows ไปด้วยเลย สำหรับมือใหม่ในการติดตั้ง Windows ครับ
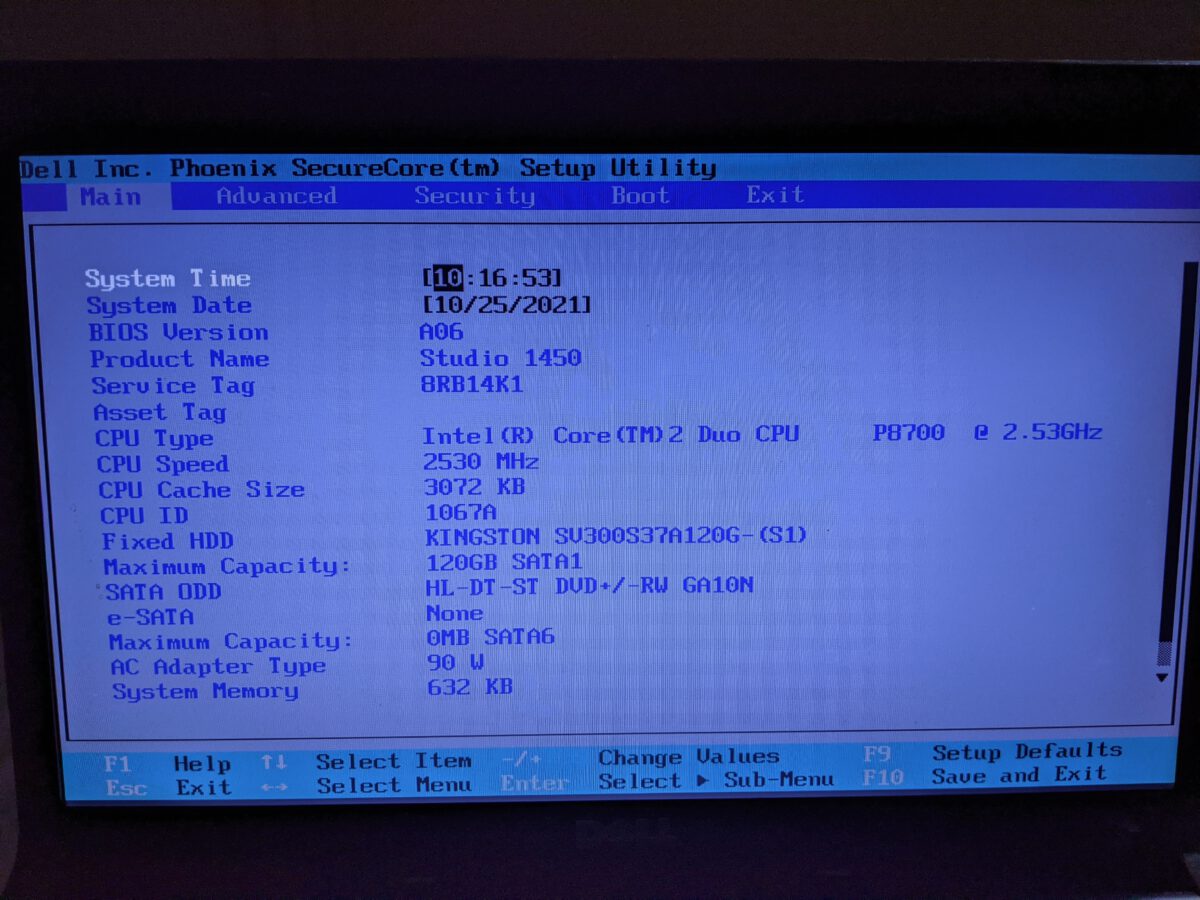
สิ่งที่ต้องเตรียมคือ
เริ่มต้น ให้ไปดาวน์โหลดไฟล์ ISO ของ Windows 11 จากเว็บ Microsoft โดยเลื่อนไปในด้านล่าง ในส่วนของ ดาวน์โหลดดิสก์อิมเมจ Windows 11 (ISO) จากนั้นเลือก Windows 11 (หมายเลข 1) และกดปุ่ม ดาวน์โหลด (หมายเลข 2 ) ดังรูป
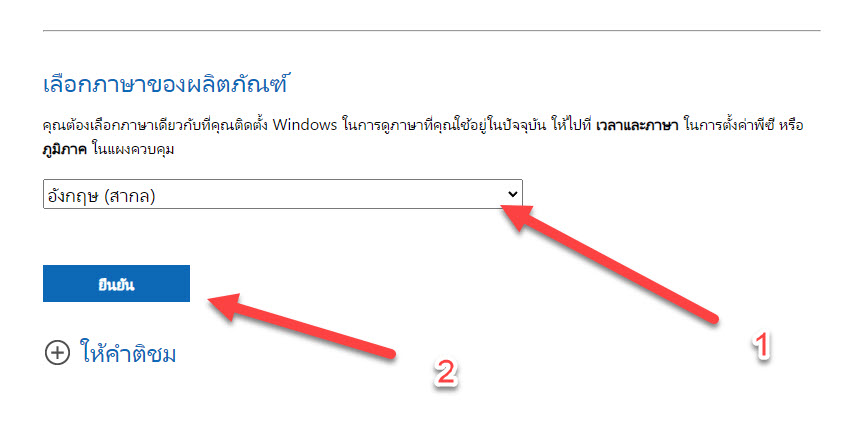
จากนั้นกดเลือกภาษา ในที่นี้ผมเลือกเป็น อังกฤษ (สากล) (หมายเลข 1) และกดปุ่ม ยืนยัน (หมายเลข 2) ดังรูป
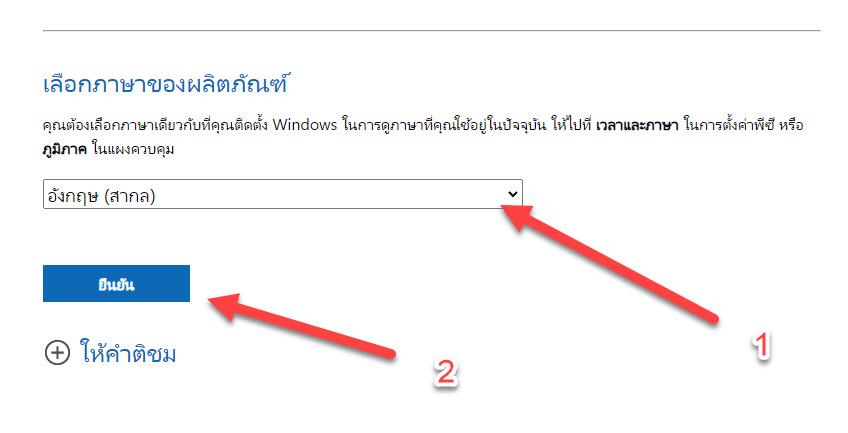
จากนั้นจะมีปุ่มให้กดดาวน์โหลด กดที่ปุ่ม 64-bit ดาวน์โหลด
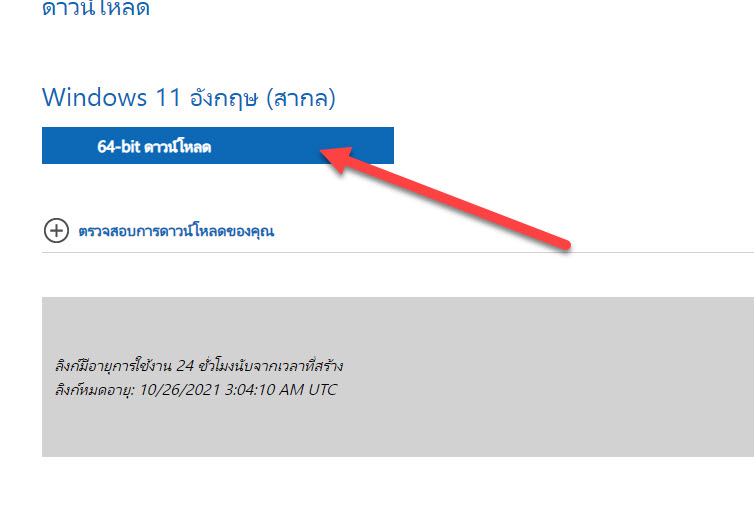
ต่อไปเป็นการดาวน์โหลดโปรแกรม Rufus แนะนำดาวน์โหลดแบบ Portable ซึ่งไม่ต้องติดตั้ง เพราะเราคงไม่ได้ใช้งานโปรแกรมบ่อยๆ จึงไม่จำเป็นต้องติดตั้งลงในเครื่อง
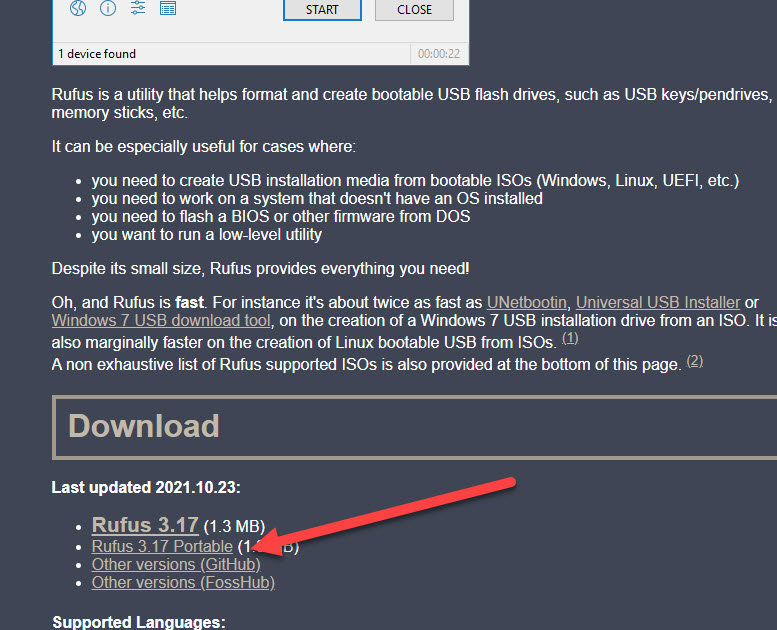
ขั้นตอนต่อไป เสียบ Flash Drive และเปิดโปรแกรม Rufus ขึ้นมา โดยให้เลือก Device เป็น Flash Drive ที่เราต้องการ (หมายเลข 1) จากนั้นกดปุ่ม SELECT เลือกไฟล์ ISO ของ Windows 11 ที่ดาวน์โหลดมา (หมายเลข 2) เลือก Partition scheme เป็น MBR (หมายเลข 3) และ Target system เป็น BIOS (or UEFI-CSM) (หมายเลข 4) จากนั้นกดปุ่ม START
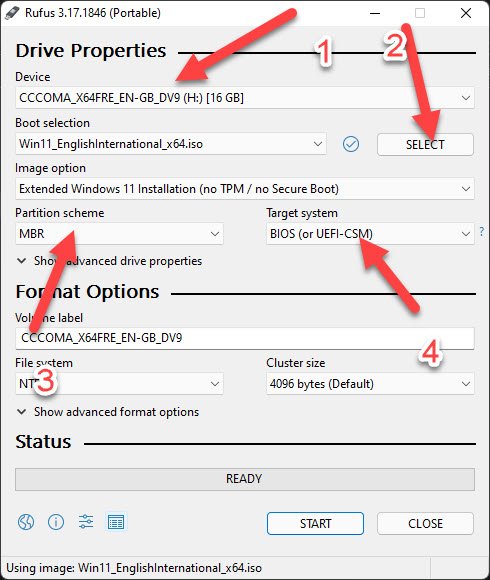
เมื่อกด START แล้ว จะมีการแจ้งเตือนว่า จะมีการลบข้อมูลทั้งหมดใน Flash Drive ให้กด OK เพื่อดำเนินการต่อ
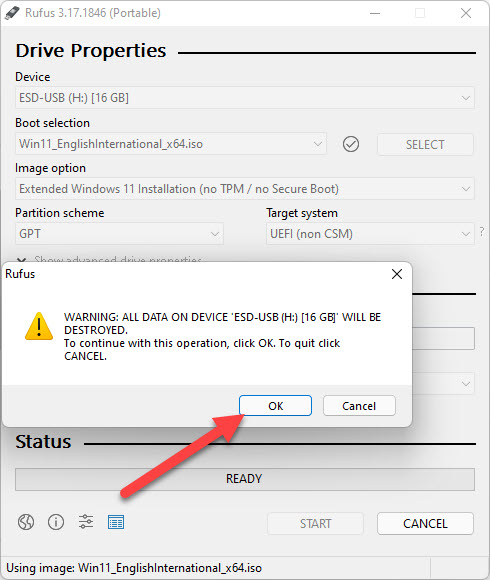
จากนั้นรอจนเสร็จ ในส่วนของ Status ที่เมนู READY จะเปลี่ยนเป็นสีเขียว
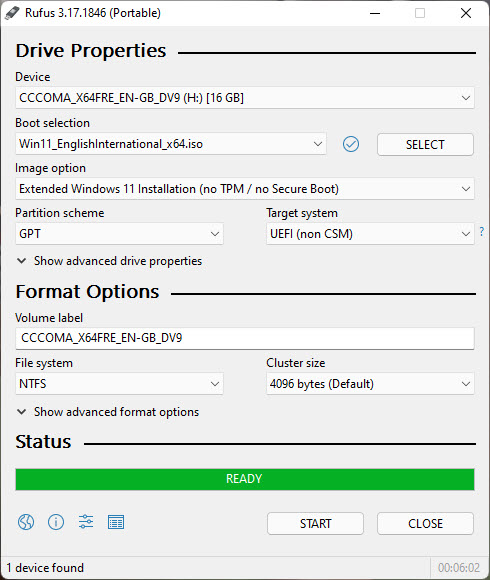
ต่อไปเป็นการติดตั้ง Windows 11
ตั้งค่า Bios ให้ Boot จาก Flash Drive โดยทั่วไปจะอยู่ในเมนู Boot หน้าตาแต่ละยี่ห้ออาจจะไม่เหมือนกัน เมื่อเจอแล้ว เลื่อน Flash Drive ให้ลำดับการ Boot อยู่อันดับแรก หากตั้งค่าถูกต้อง เมื่อเปิดเครื่องขึ้นมาใหม่ อาจจะมีให้กดปุ่มใดๆก็ได้ เพื่อ boot ด้วย Flash Drive บางเครื่องอาจจะไม่ถาม เมื่อ Boot ได้แล้ว จะขึ้นหน้าต่าง Windows Setup ดังรูป โดยให้ตั้งค่าภาษาตามรูปได้เลยครับ จากนั้นกด Next
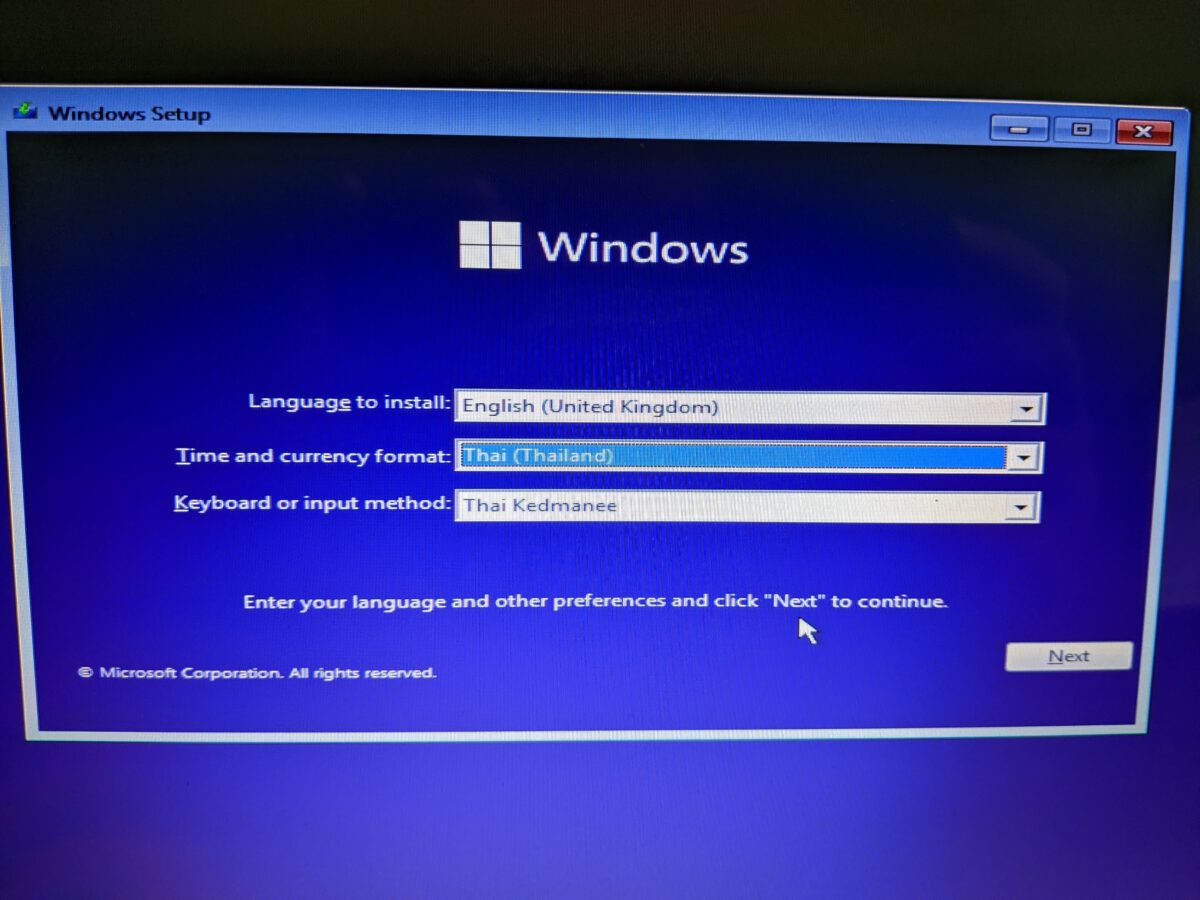
จากนั้นกดปุ่ม Install Now
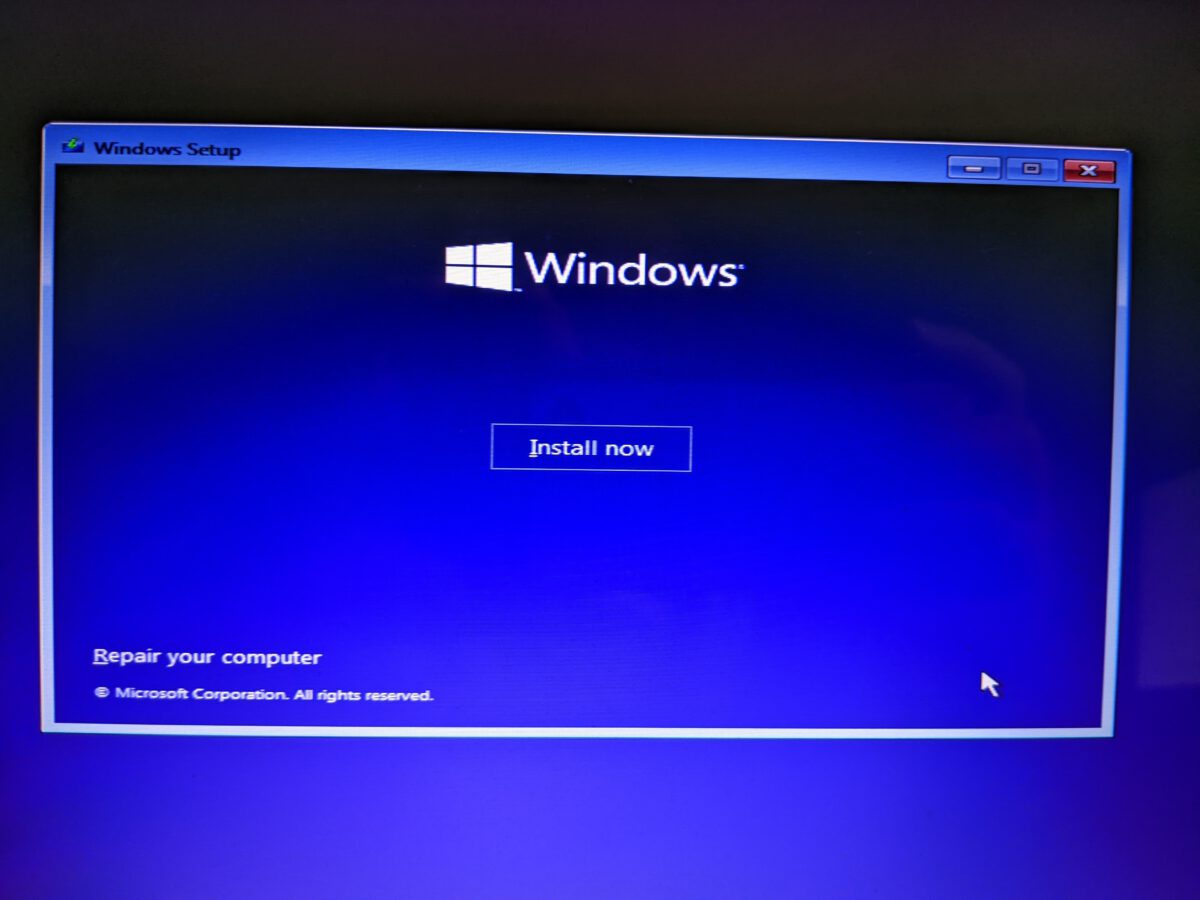
จากนั้น จะขึ้นหน้าต่างให้ Activate Windows ในขั้นตอนนี้ สามารถกดปุ่ม I don’t have a product key เพื่อข้ามไปได้เลยครับ
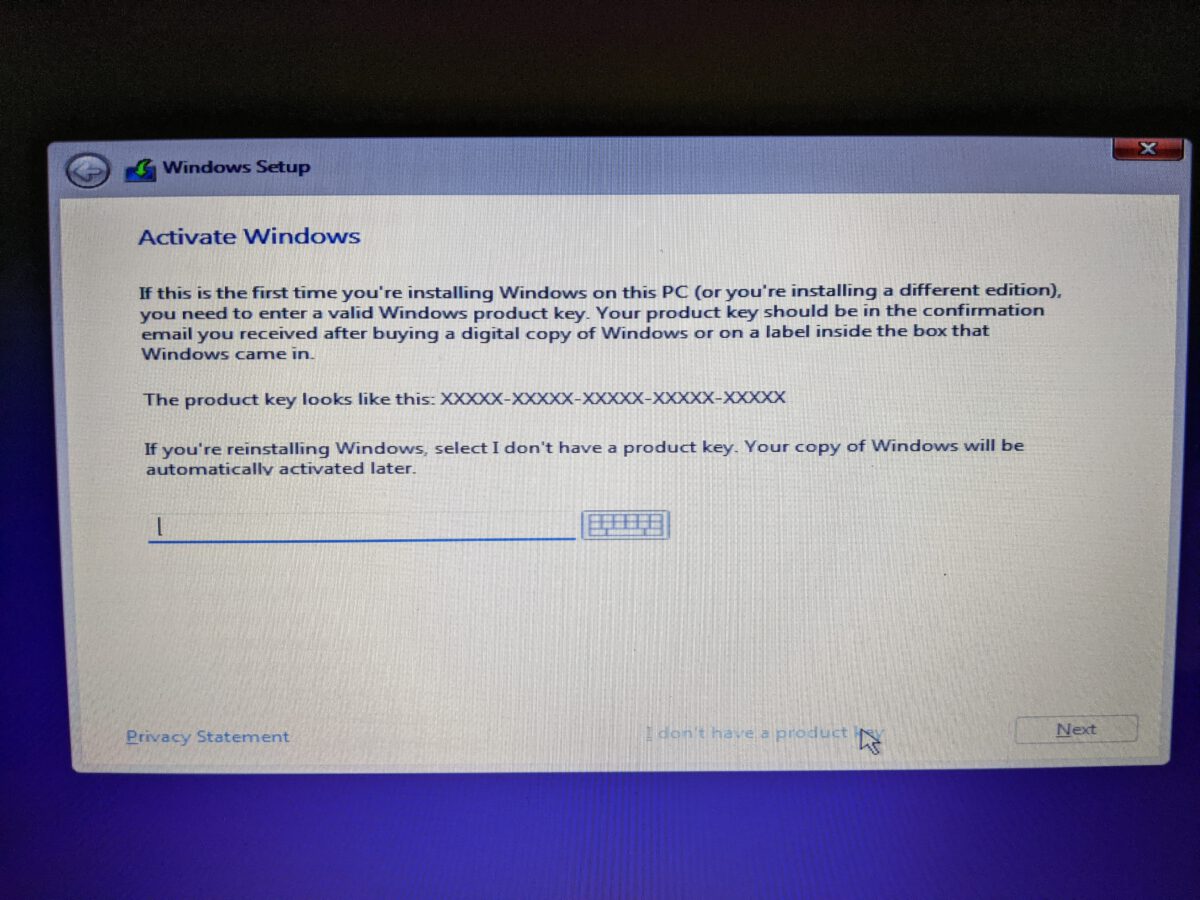
เลือก Windows 11 Pro แล้วกด Next
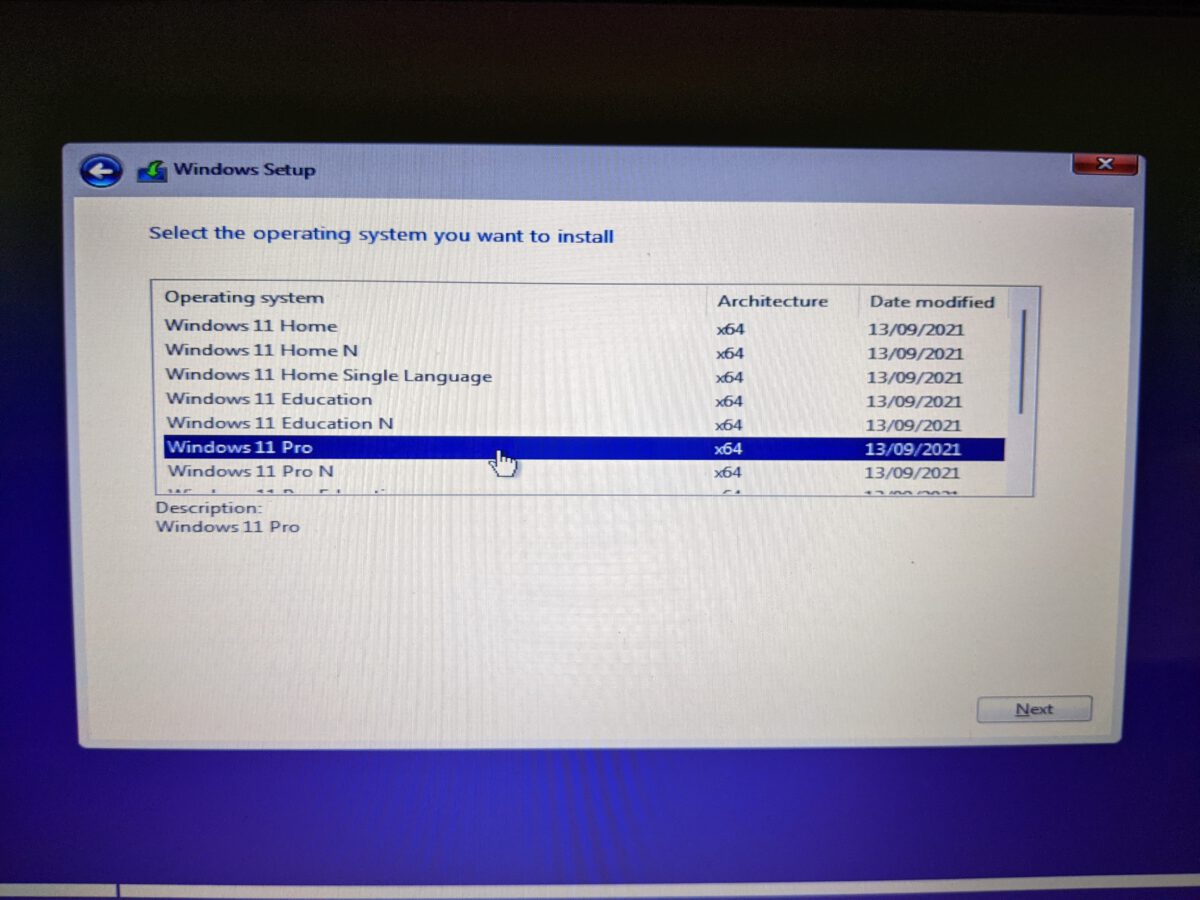
กดปุ่มยันยืนเพื่อยอมรับ จากนั้นกด Next
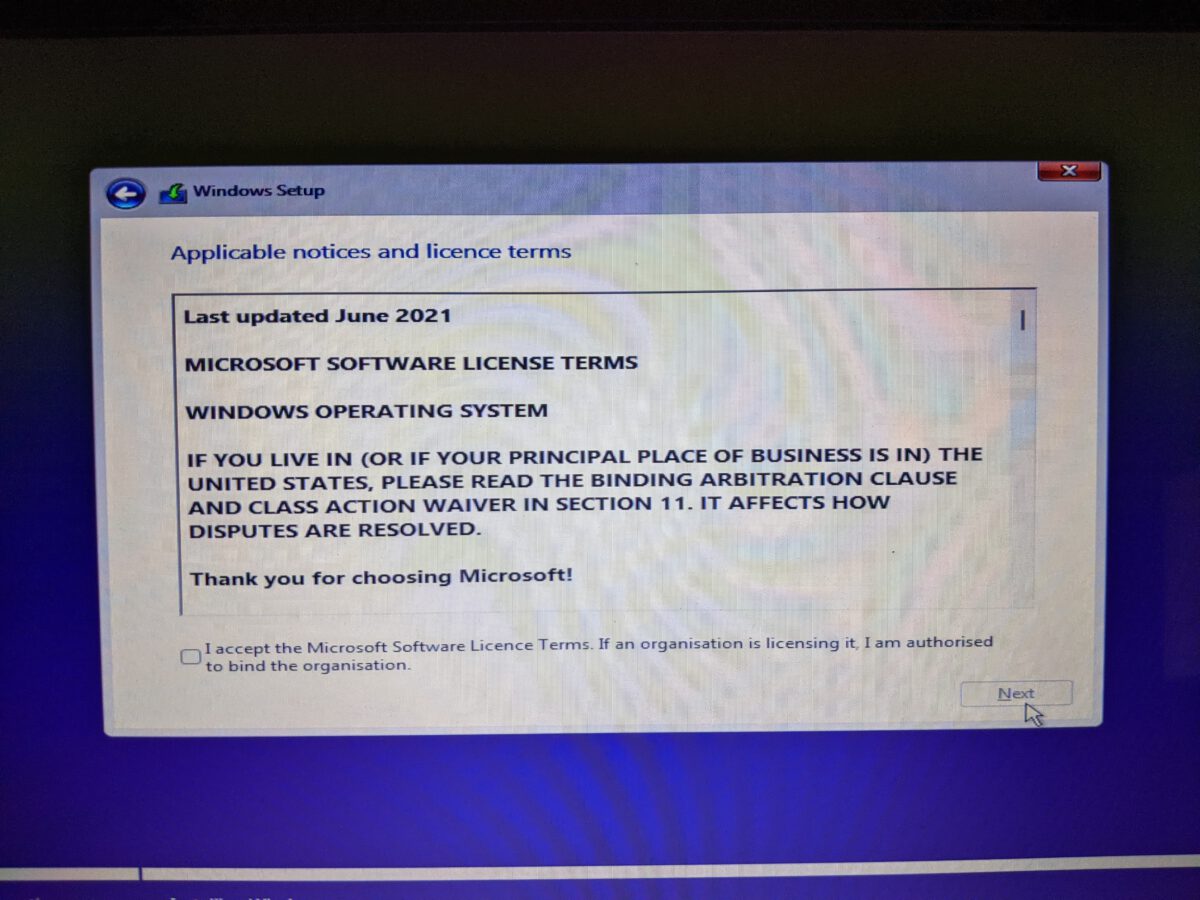
ในหน้านี้ แนะนำให้กด Custom : Install Windows only (Advanced)
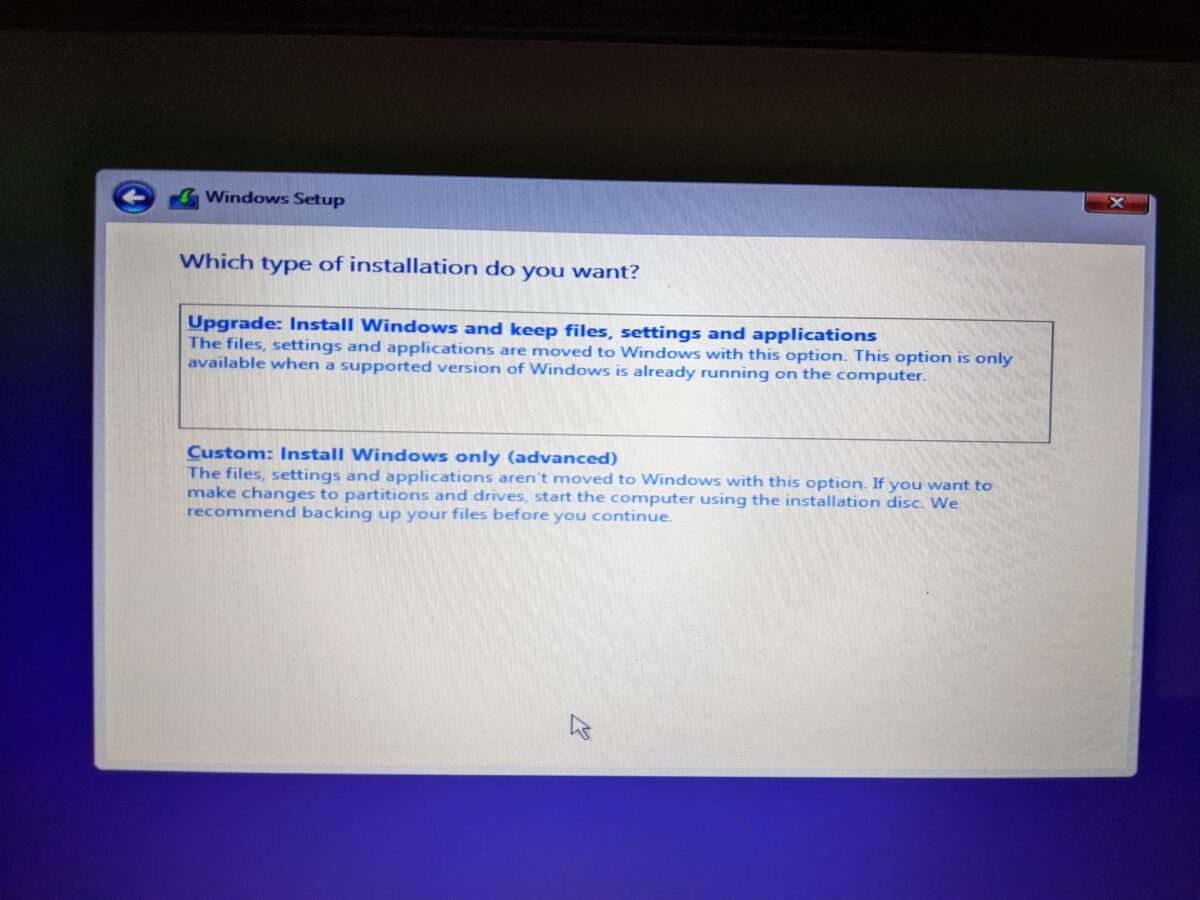
ในหน้าต่อไปนี้สำคัญ หากเครื่องไหนมี Disk หลายตัว หรือหลาย Partition ก็อาจจะงงๆได้ ก่อน Format แนะนำให้ดูดีๆว่าเป็น Disk และเป็น Partition ที่เราเอาไว้ติดตั้ง Windows หรือ Drive C ที่เราได้ติดตั้ง Windows ไว้ก่อน แต่ขอแนะนำให้สำรองข้อมูลเอาไว้ก่อนที่จะติดตั้ง Windows ครับ ป้องกันการลบผิด Disk หรือ Partition โดยในรูปนี้เครื่องผมมี Disk 1 ตัว คือ Drive 0 แต่มีอยู่ 4 Partition ข้อมูลผมไม่ได้เก็บอะไรไว้ ผมจึงได้ทำการเลือกแต่ละ Partition แล้วกด Delete ออกทั้งหมดก่อน แต่หากเครื่องผู้อ่านแบ่ง Partition เอาไว้เป็น Drive C และ Drive D หรือ อื่นๆ แนะนำให้เลือก Partition ดีๆ แล้วกด Format จากนั้นกดปุ่ม Next ได้เลยครับ
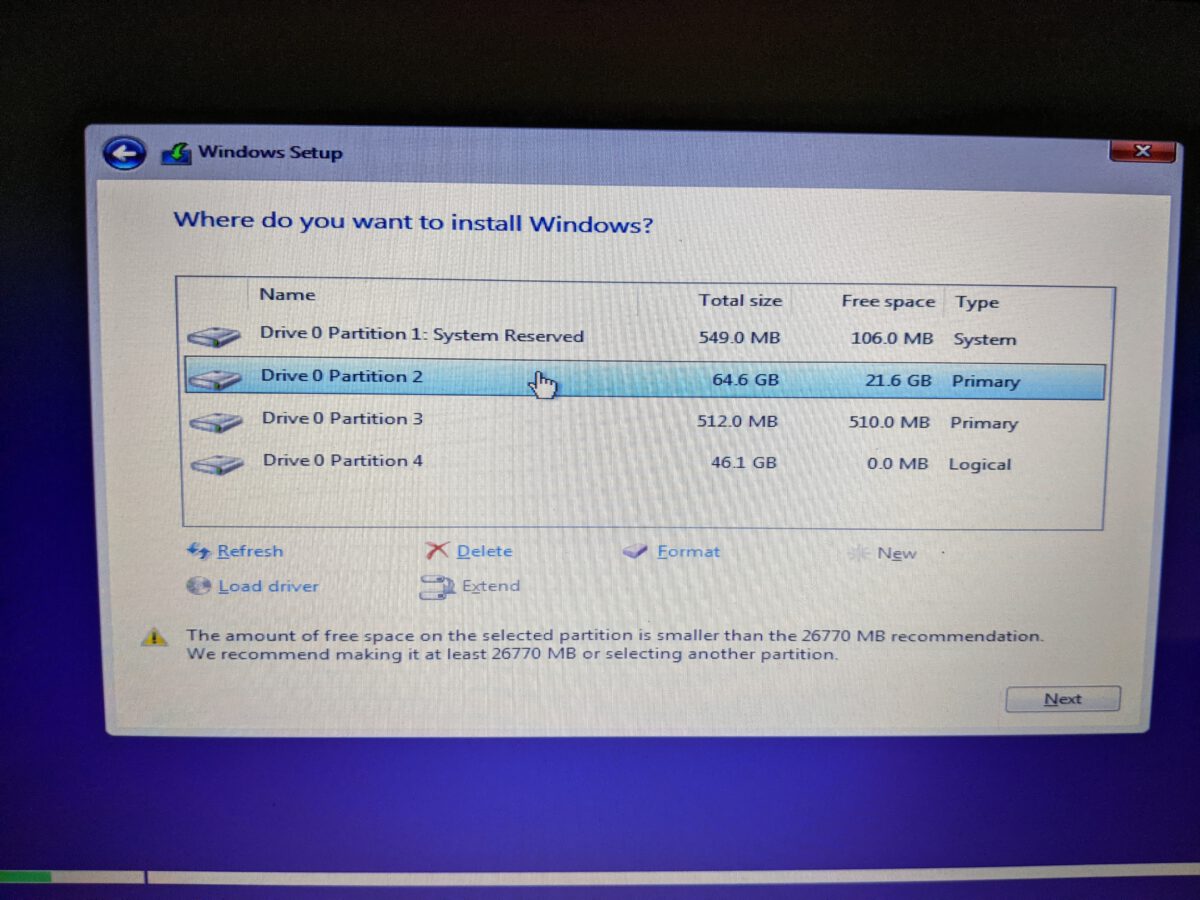
สำหรับผู้อ่านที่กด Delete ตามผม เมื่อกดลบแล้วจะเลือกเพียงอันเดียวให้เลือก ซึ่งจะเป็น Unallocated Space จากนั้นกดปุ่ม New ซึ่งในหน้านี้ สามารถแบ่ง Partition ตามต้องการได้เลย ส่วนของผมมี SSD 128 GB แค่ตัวเดียว ผมเลยแบ่งแค่ Partition เดียว ใช้พื้นที่ทั้งหมด เมื่อกำหนดขนาด Partition ได้ตามต้องการแล้ว กด Apply
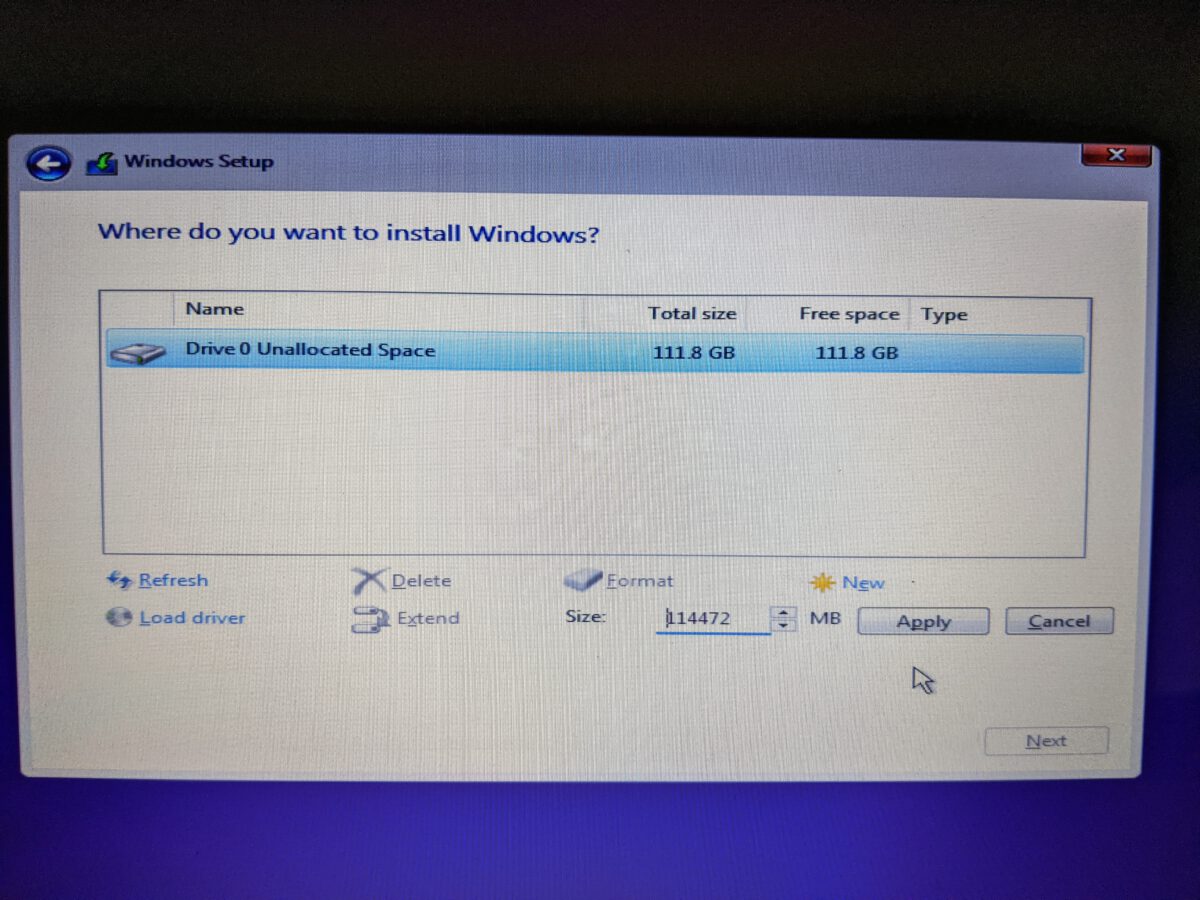
เมื่อแบ่ง Partition เรียบร้อยแล้ว ให้เลือก Partition ที่ต้องการติดตั้ง Windows กรณีเครื่องของผม ได้แบ่งไว้เพียง 1 Partition แต่ระบบได้สร้างขึ้นมา 2 Partition ซึ่งตัวแรกเป็นของระบบ ซึ่งมีขนาดเล็ก ไม่สามารถติดตั้ง Windows ได้อยู่แล้ว เมื่อเลือก Partition ได้แล้ว ให้กดปุ่ม Next
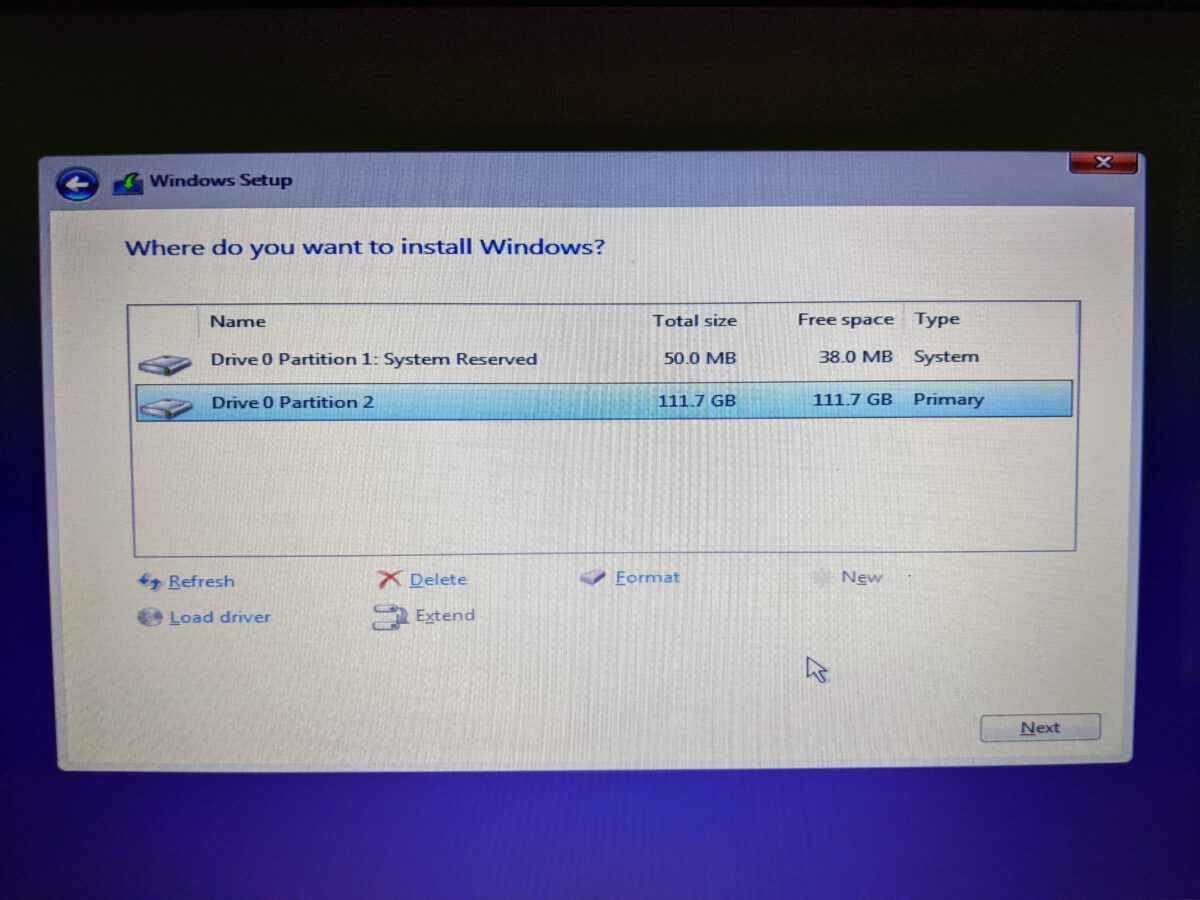
จากนั้นรอจนระบบติดตั้งจนเสร็จ และจะ restart เครื่องให้อัตโนมัติ
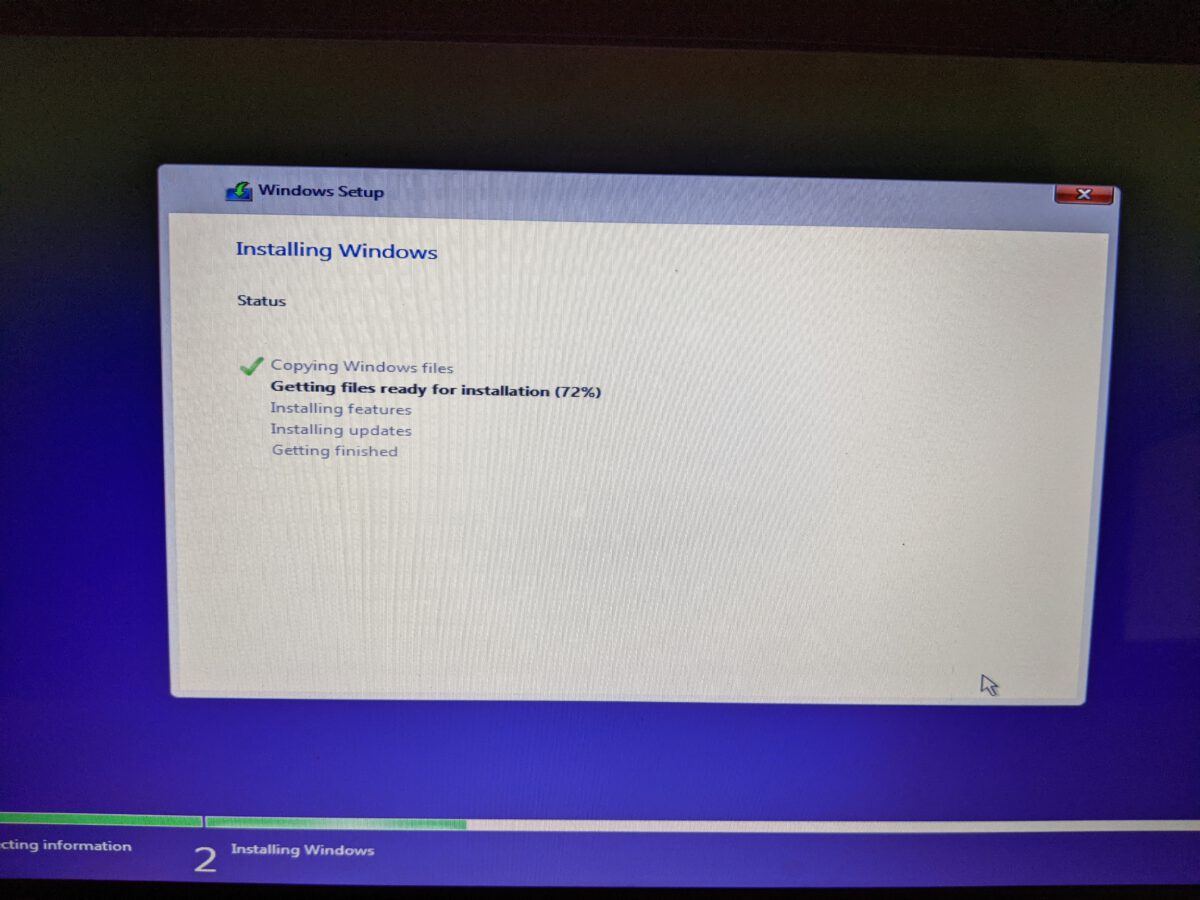
ต่อมาเป็นการตั้งค่า Windows 11
หน้านี้เป็นการตั้งค่าประเทศ ให้เลือกเป็น Thailand จากนั้นกดปุ่ม Yes
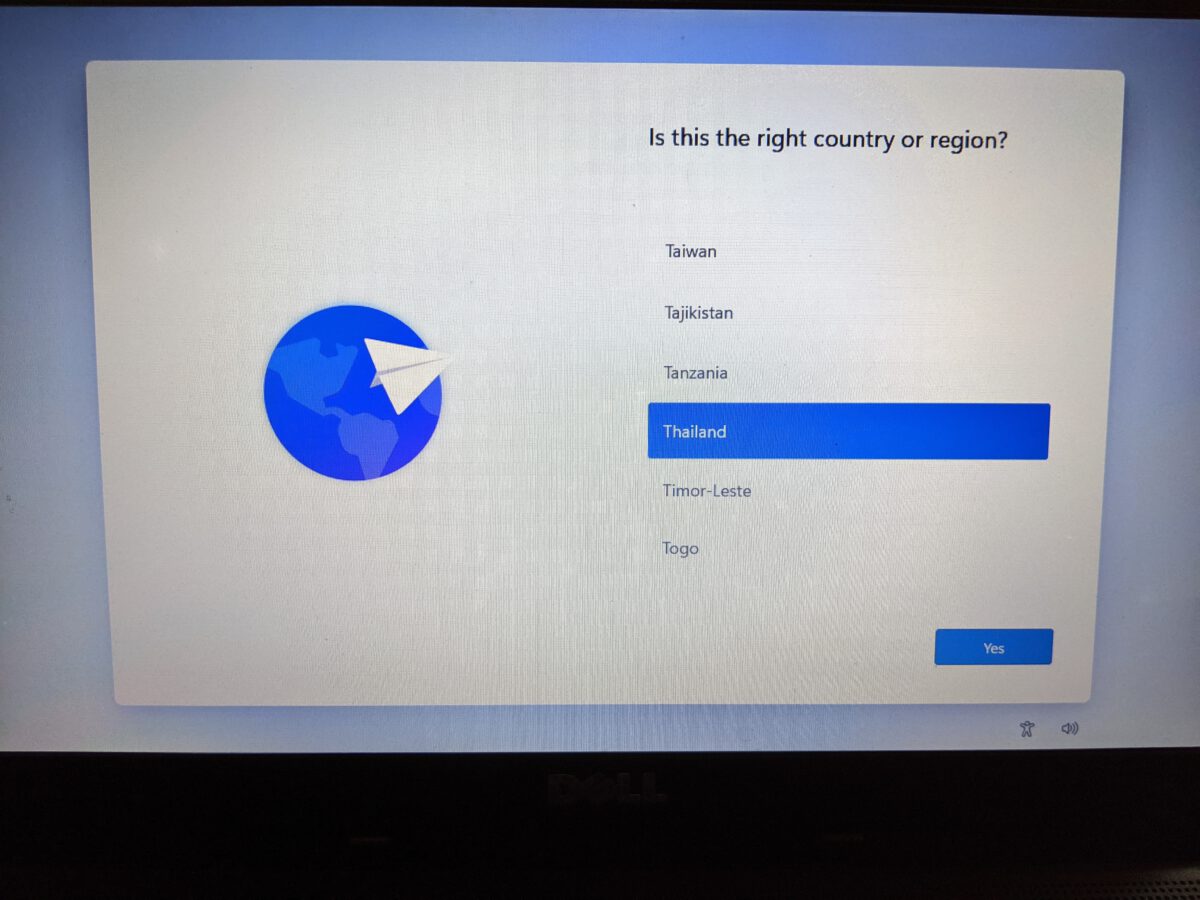
ต่อไปเป็นการตั้งค่าภาษาของ Keyboard ให้เลือกเป็นภาษาอังกฤษก่อน ซึ่งหน้าถัดไปจะสามารถเพิ่มภาษาที่ 2 ได้ ในที่นี้ก็คือภาษาไทย
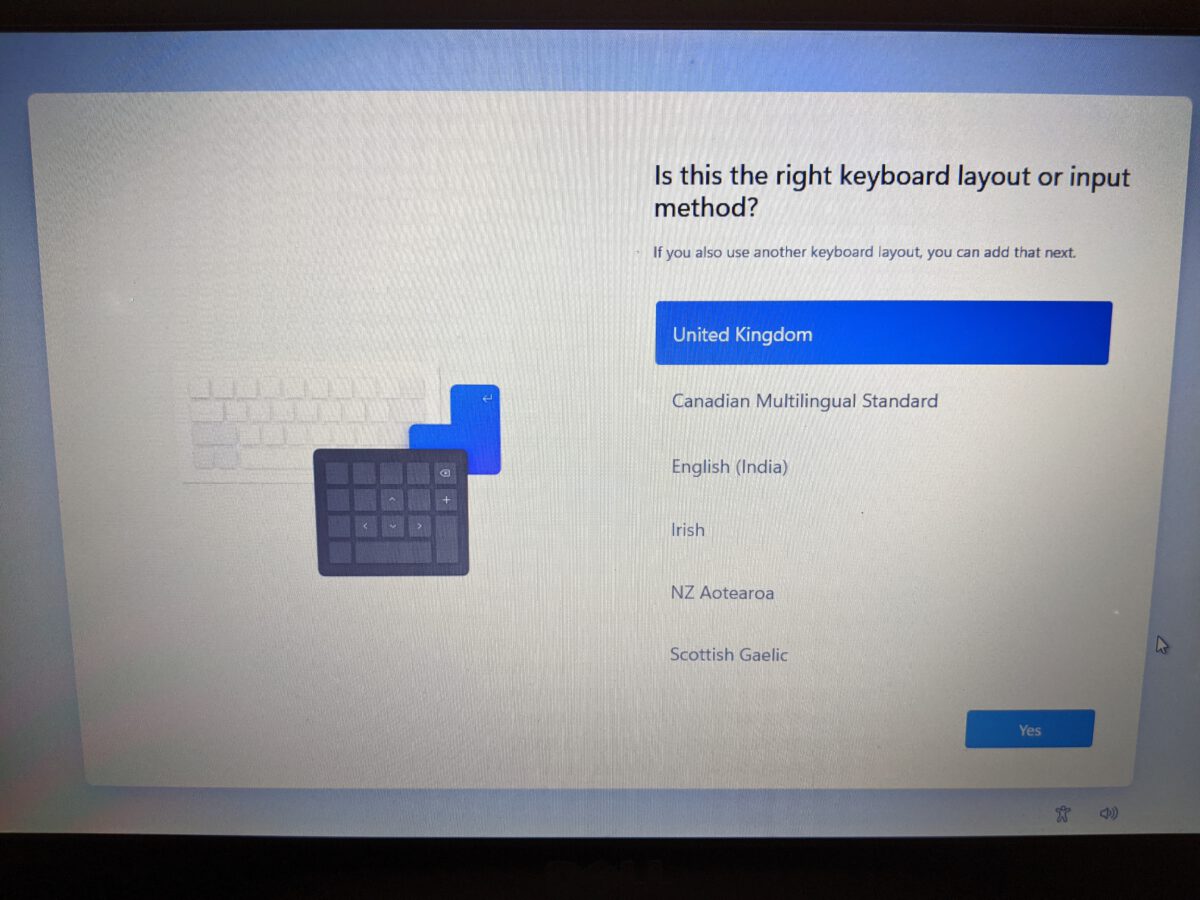
หน้านี้ จะถามว่า เราต้องการ เพิ่มภาษาใน Keyboard หรือไม่ ให้กดปุ่ม Add layout
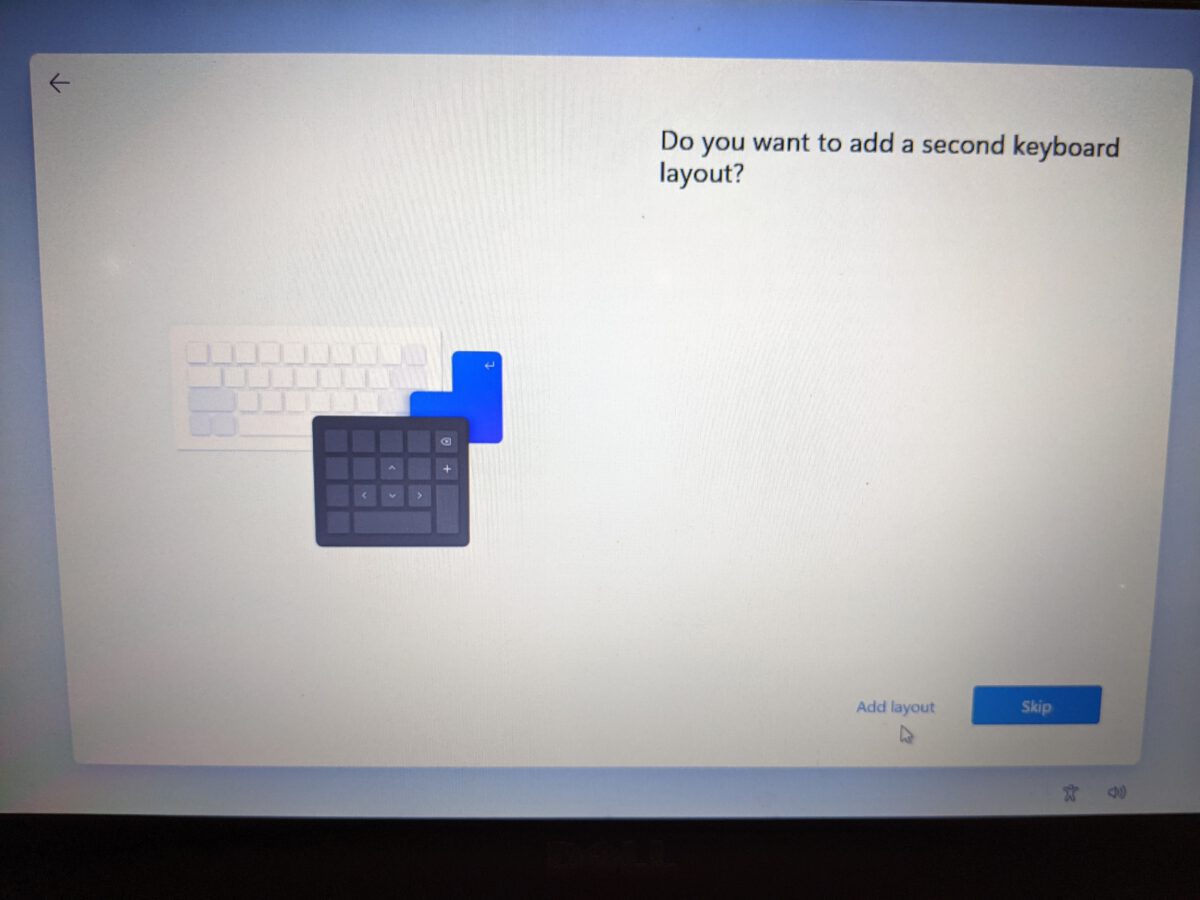
เลือกเป็น Thai (Thailand) แล้วกด Next
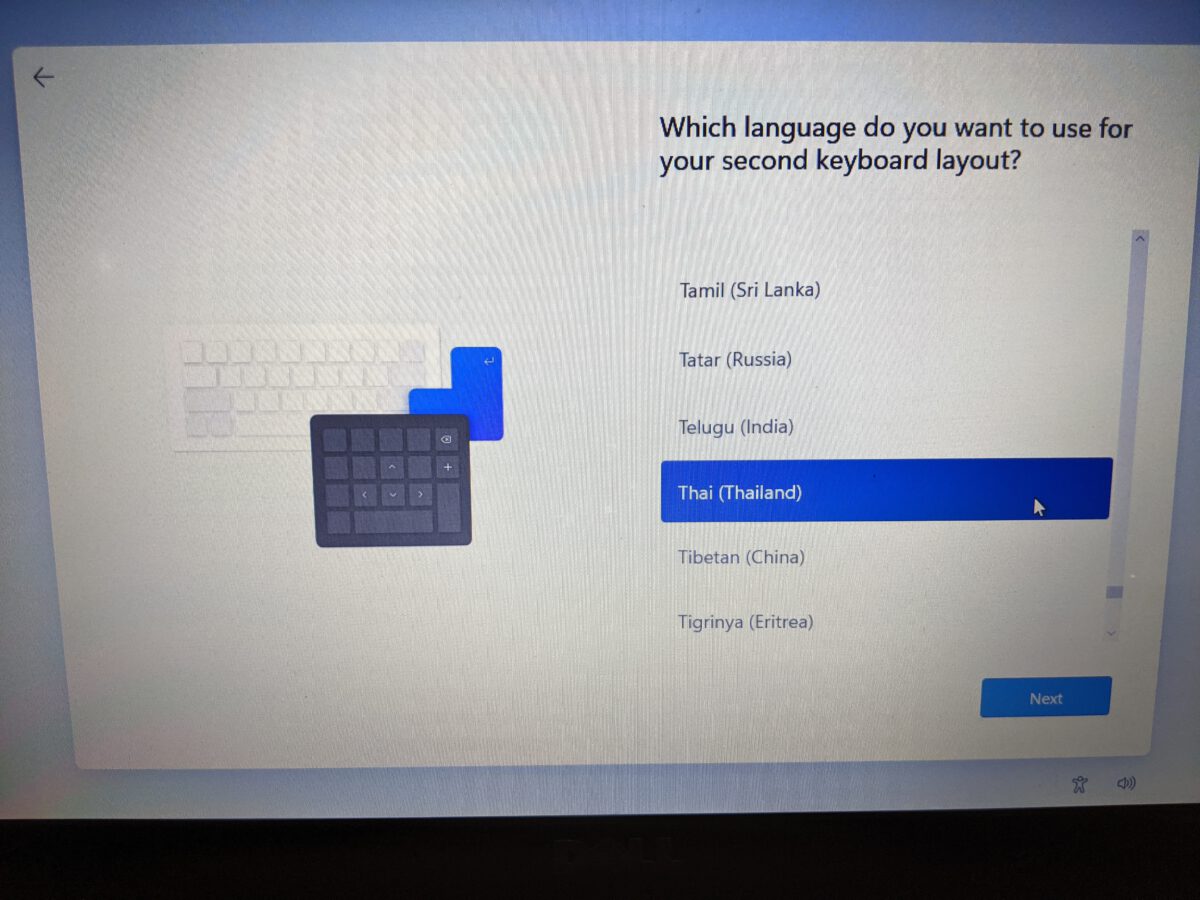
เลือก Thai Kedmanee จากนั้นกด Add layout
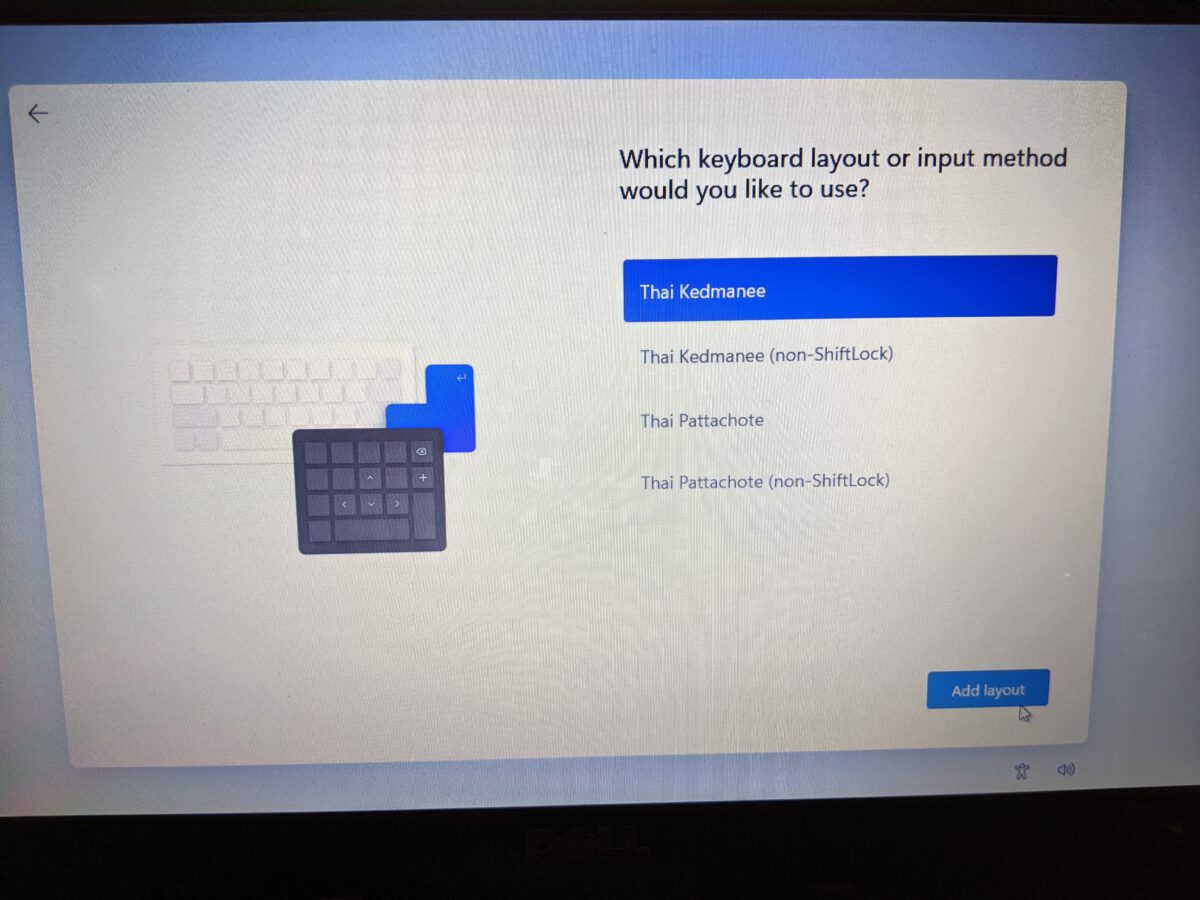
ต่อไปเป็นการเชื่อมต่อ Network เชื่อมต่อให้เรียบร้อยแล้วกดปุ่ม Next
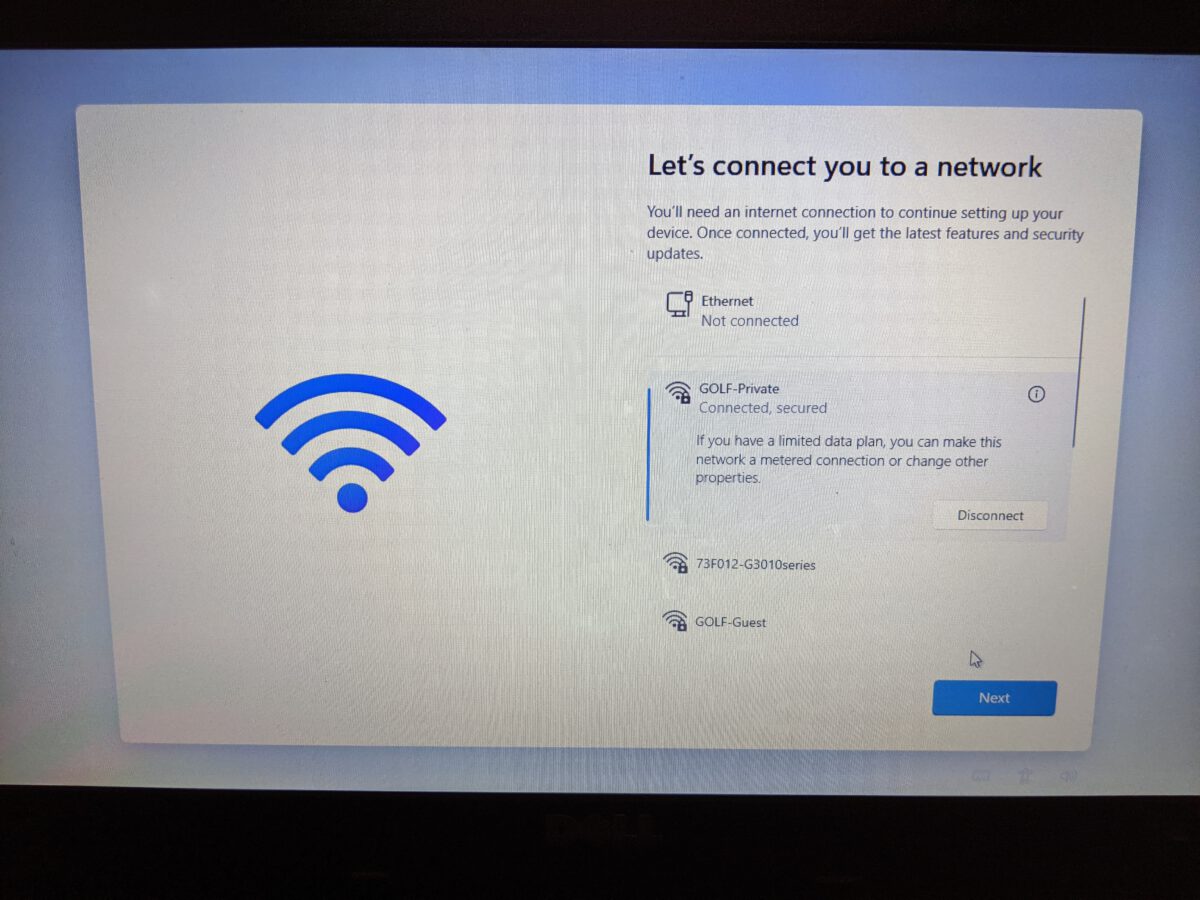
จากนั้นรอสักครู่ หน้าต่อไปเป็นการตั้งชื่อเครื่อง ให้ใส่ชื่อตามต้องการ
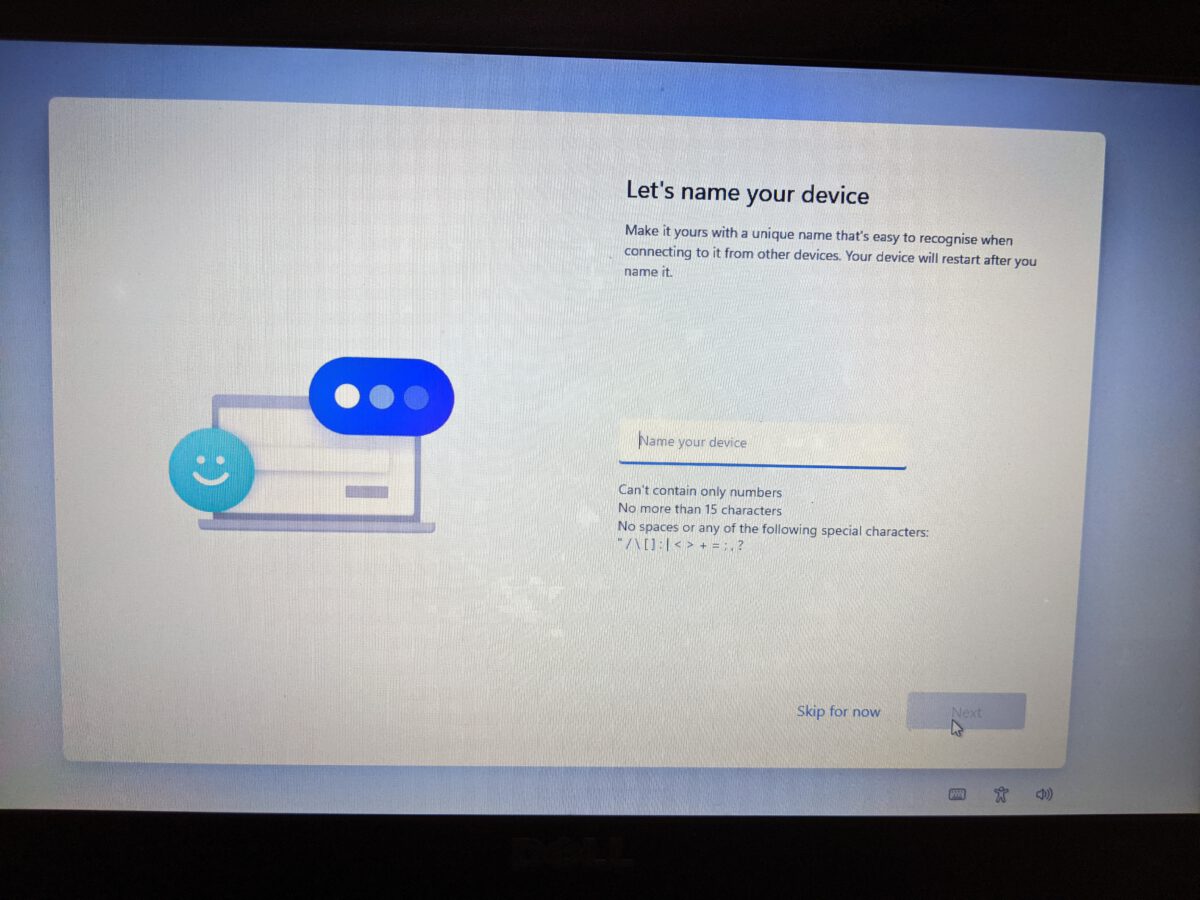
เลือกเป็น Set up for personal use สำหรับเครื่องส่วนบุคคล จากนั้นกด Next
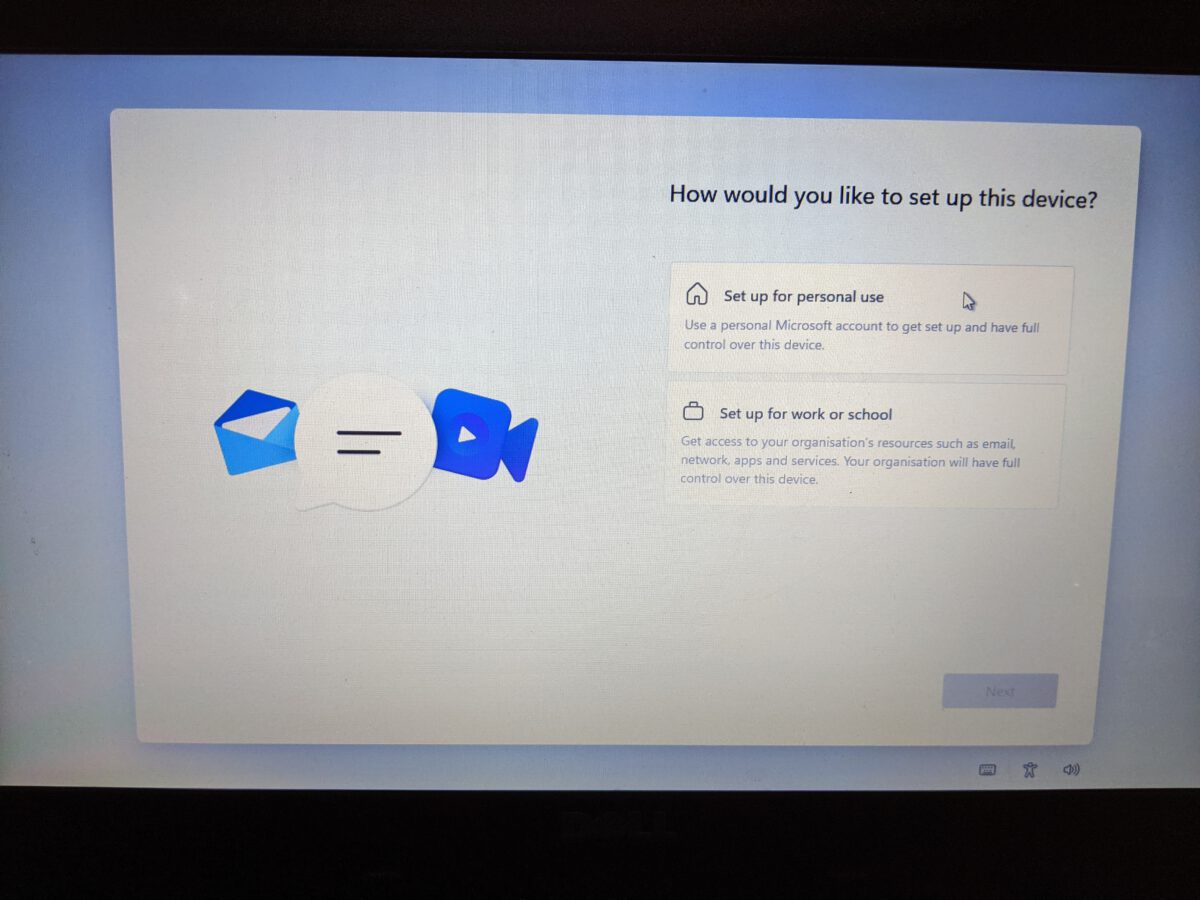
Login ด้วยบัญชีของ Microsoft ที่เรามีอยู่ให้เรียบร้อย
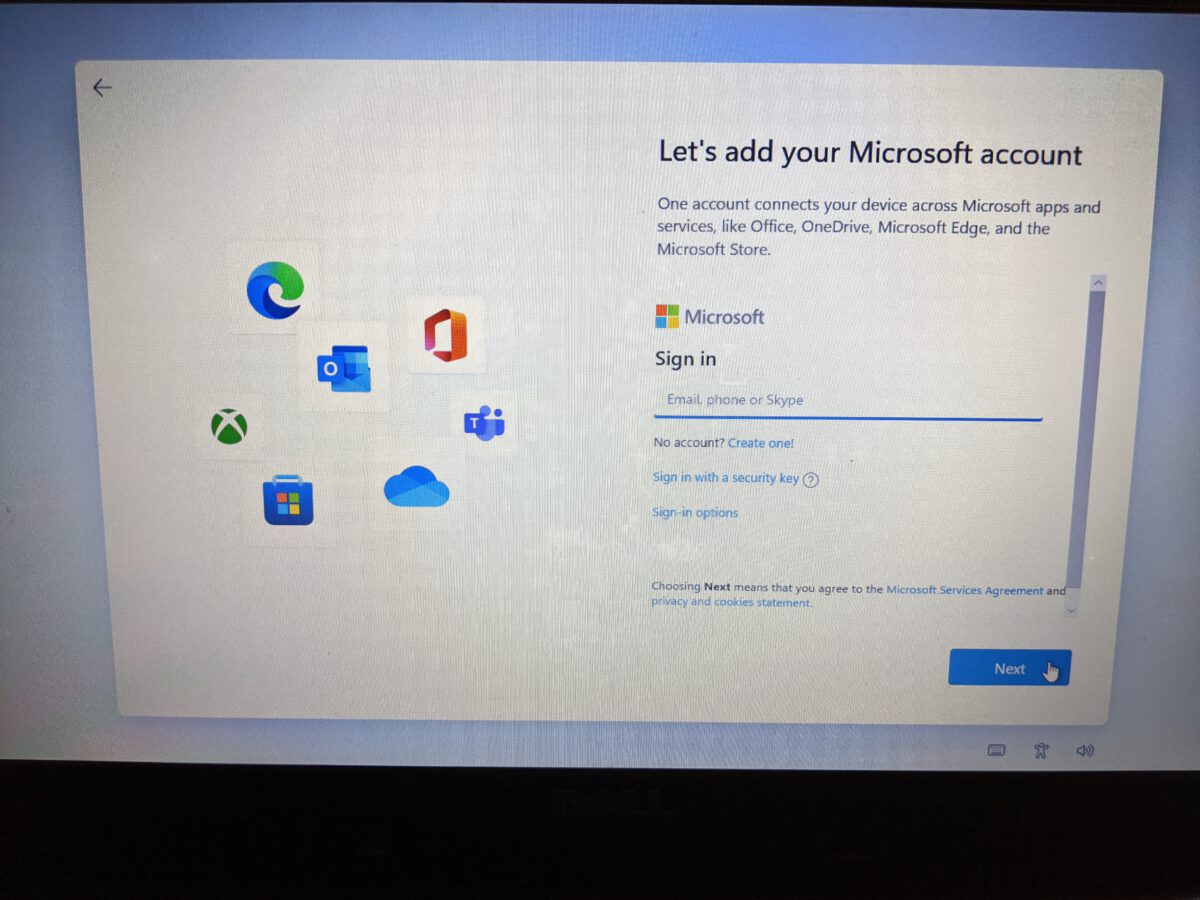
หน้าต่อไป เป็นการสร้าง PIN เพื่อเอาไว้เข้าระบบเครื่องของเรา โดยไม่ต้องมาใส่รหัสผ่านของบัญชี Microsoft ให้ยุ่งยาก
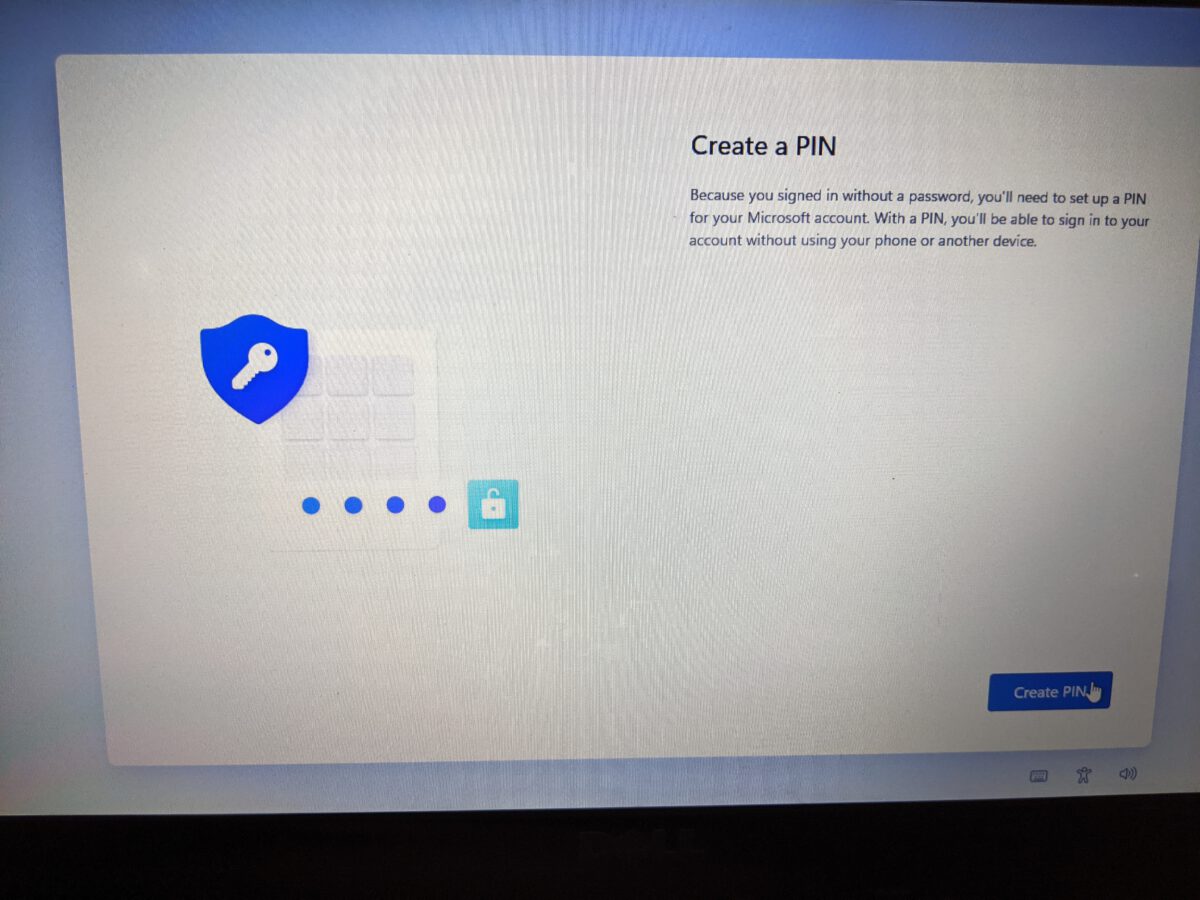
หากเรามีเครื่องอื่นที่ใช้ Windows 11 อยู่แล้ว จะมีตัวเลือกให้ Restore จากเครื่องนั้นๆ หรือจะ สร้างเครื่องใหม่ โดยในที่นี้ผมให้สร้างเป็นเครื่องใหม่ โดยเลือก Set up as new device จากนั้นกด Next
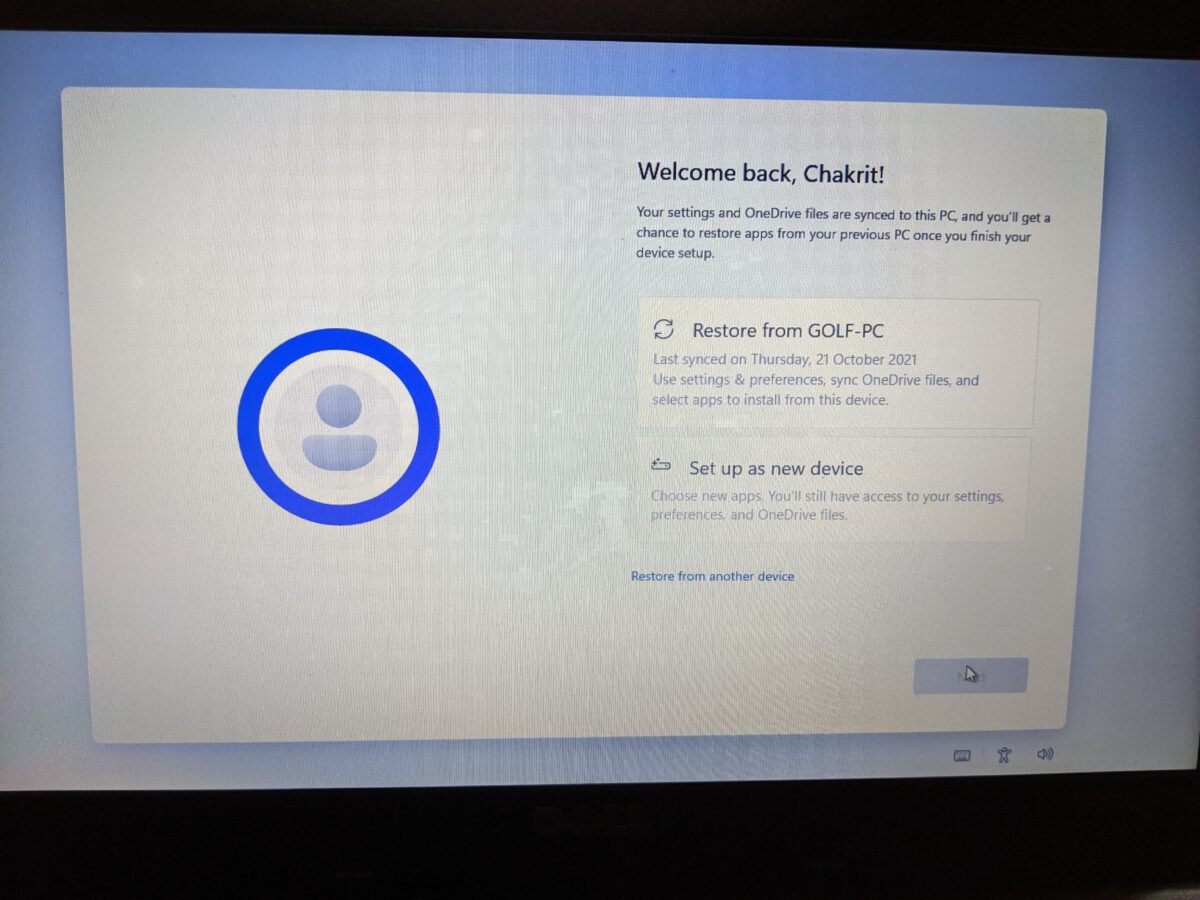
ต่อไปเป็นการตั้งค่าความเป็นส่วนตัว จะเปิด หรือปิดอะไรก็ได้ ในที่นี้ผมเปิดทั้งหมด เลื่อนหน้าต่างลงมาด้านล่าง แล้วกดปุ่ม Next
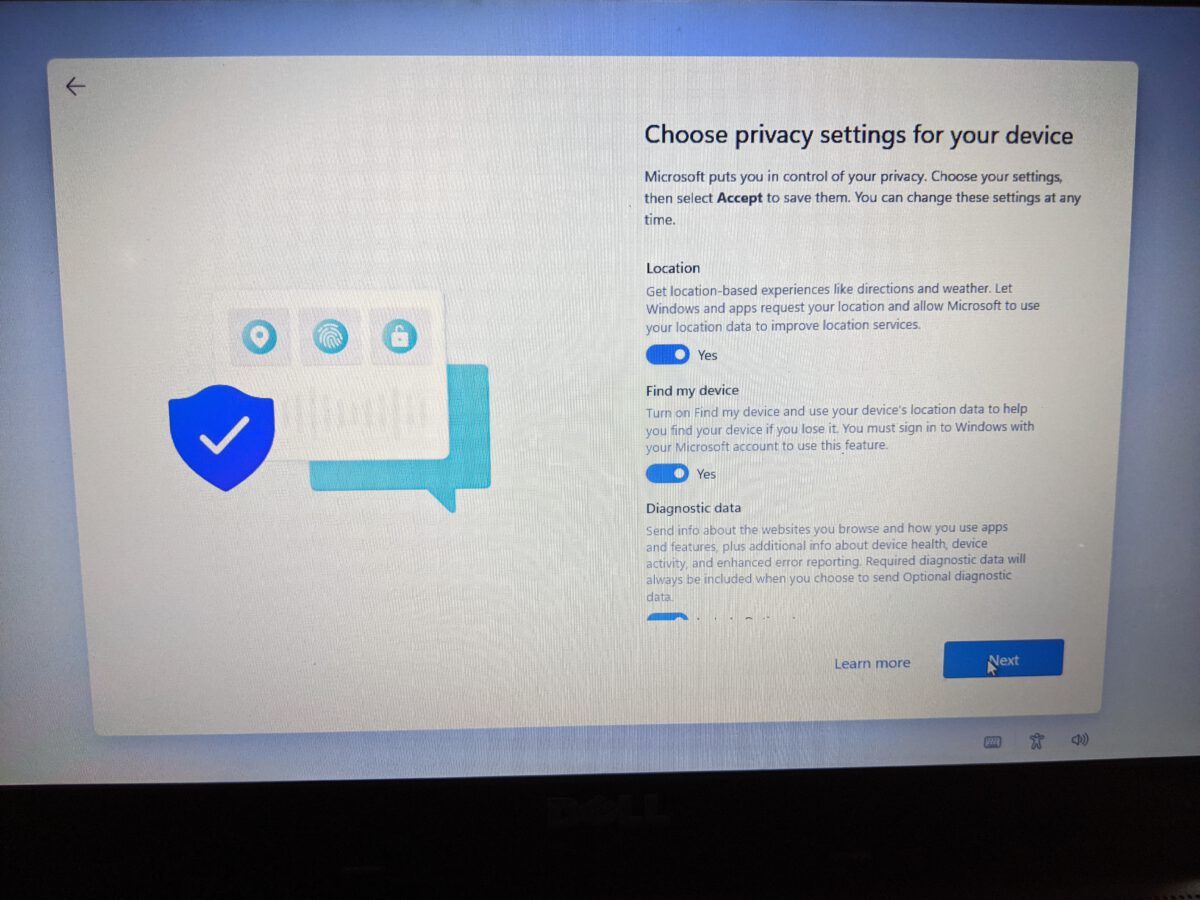
หน้านี้กด Skip ได้เลย
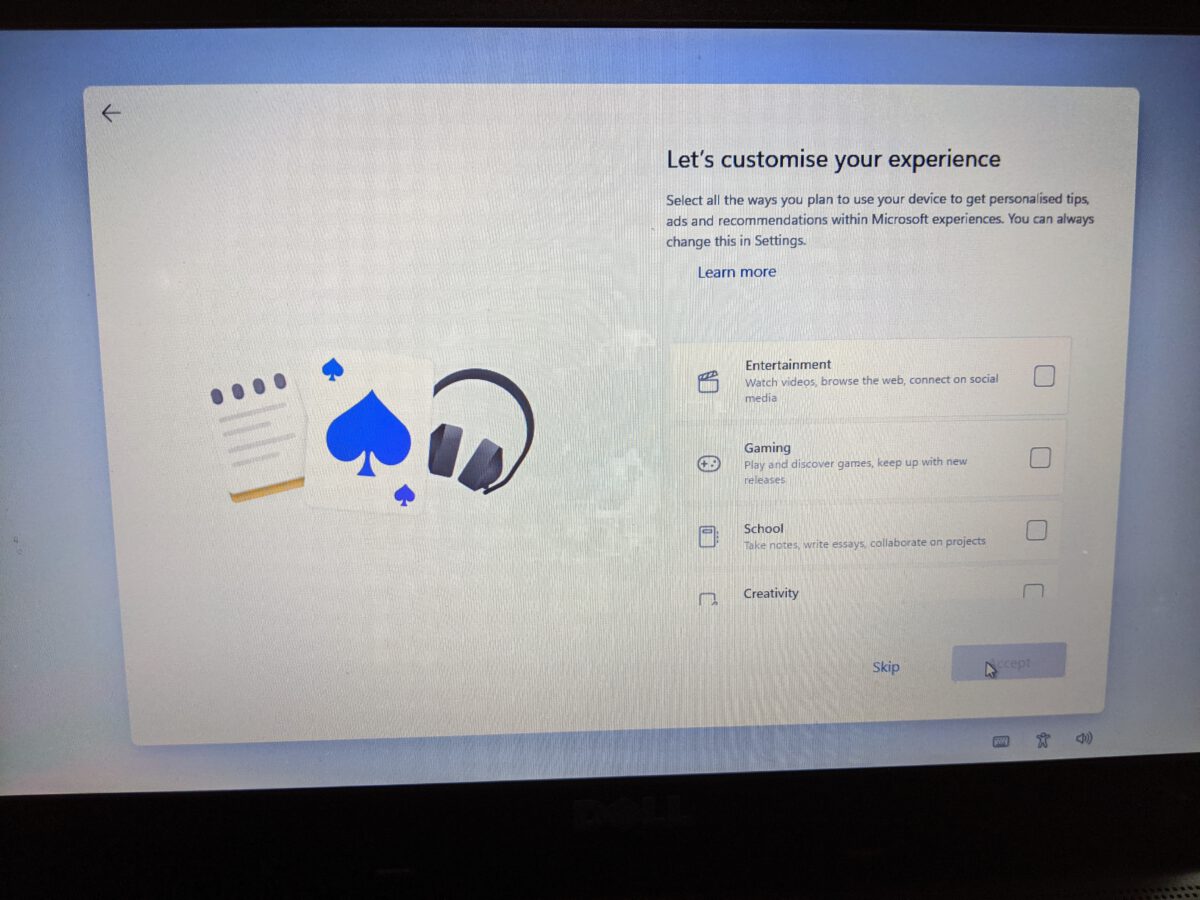
ต่อไปเป็นการตั้งค่า OneDrive สำหรับเครื่องเก่าๆ CPU ไม่แรง ผมแนะนำไม่ต้องใช้งานก็ได้ครับ เพราะตอนเปิดเครื่อง ตัวโปรแกรม OneDrive จะได้งาน CPU เยอะมากๆ แต่หากใครรอได้ เปิดไว้ก็ดีครับ จากนั้นกด Next
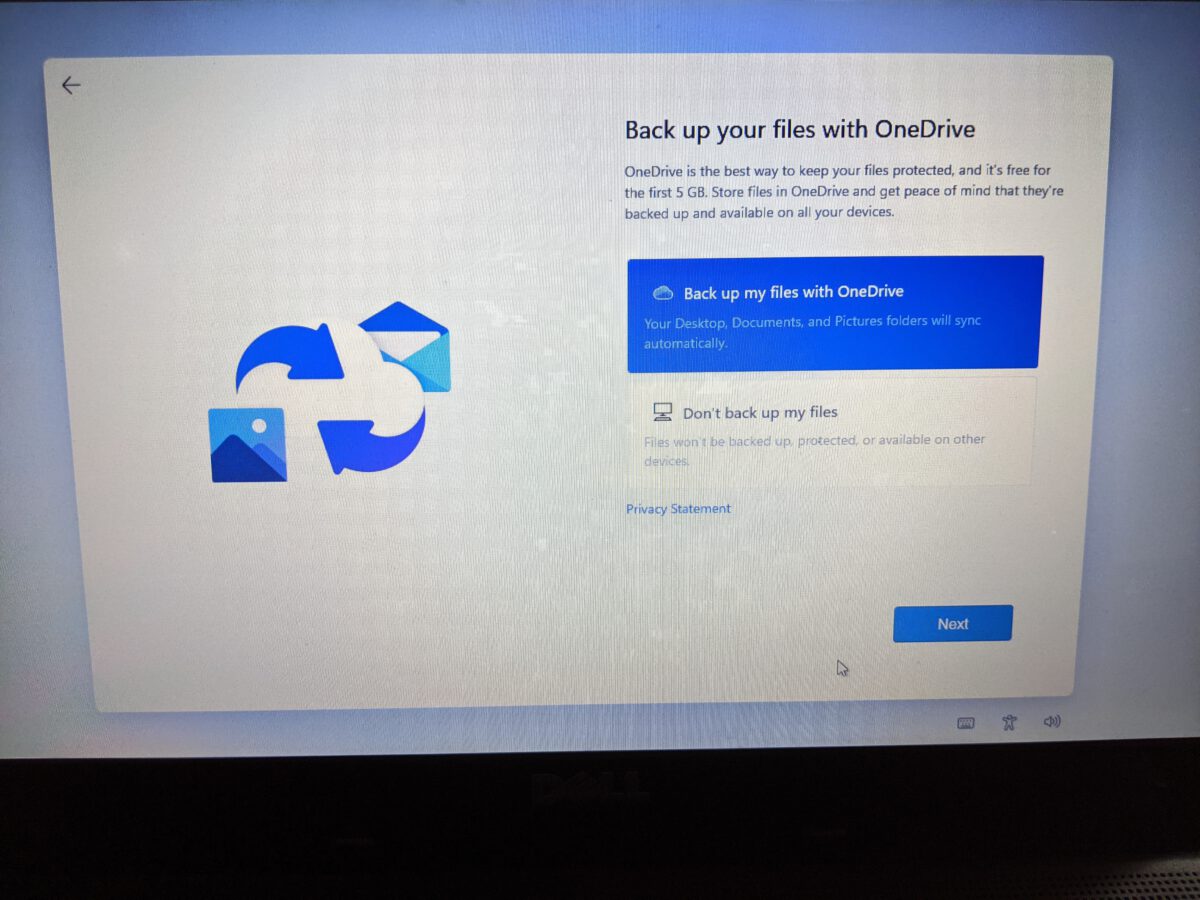
จากนั้นรอให้ระบบ ติดตั้ง และตั้งค่าต่างๆจนเสร็จ โดยในขั้นตอนนี้ห้ามปิดเครื่องโดยเด็ดขาด เพราะอาจต้องเริ่มขั้นตอนใหม่ทั้งหมดได้
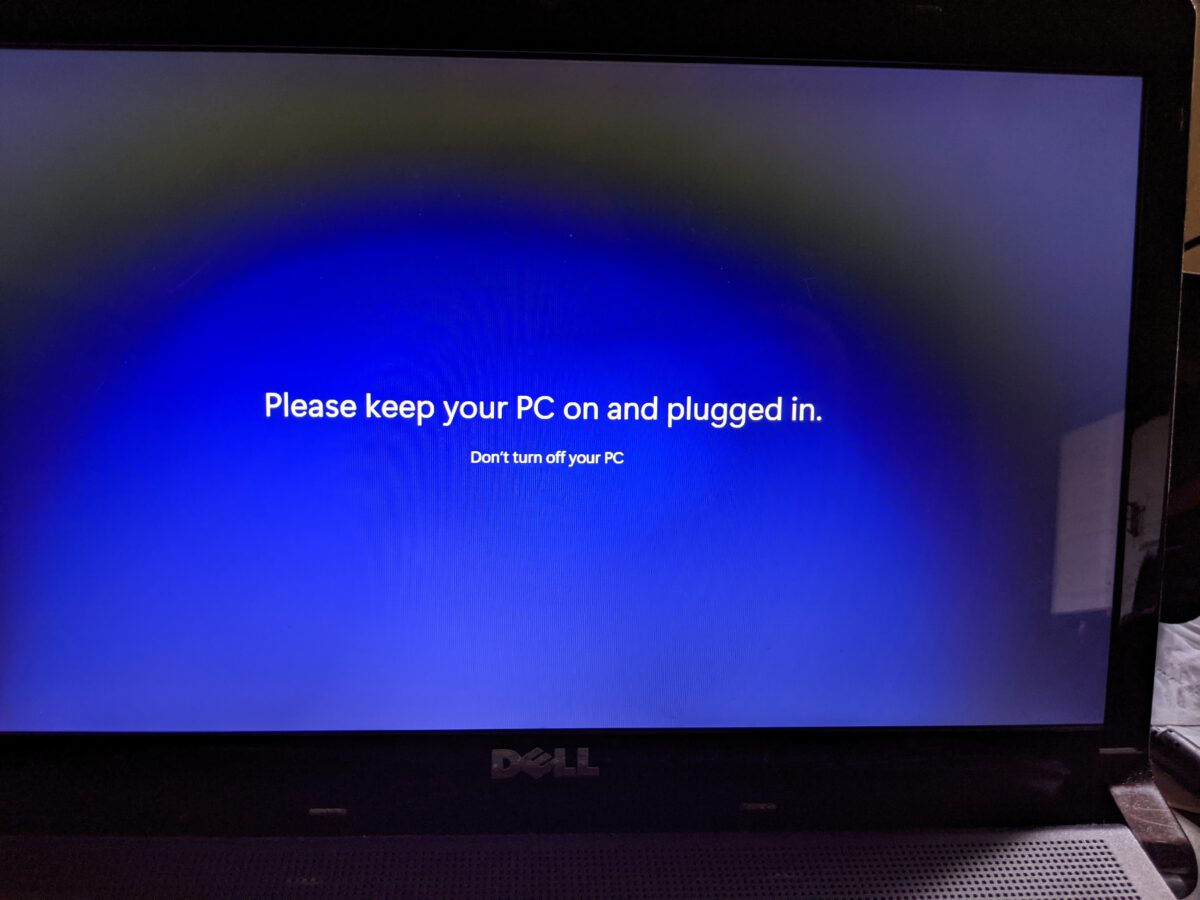
เสร็จเรียบร้อยแล้วครับ สำหรับการติดตั้ง Windows 11 ในเครื่องรุ่นเก่าๆ ที่ไม่รองรับ TPM 2.0 และ Secure Boot
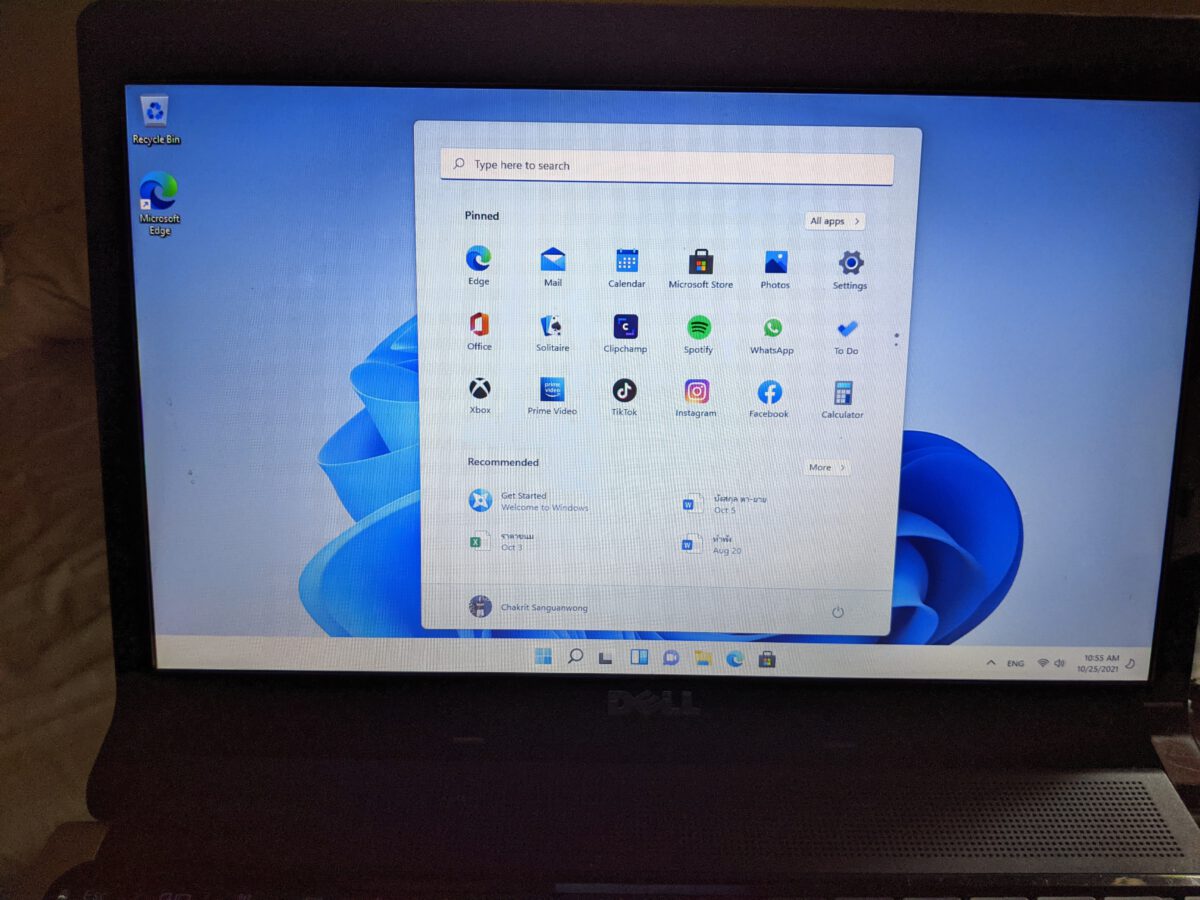
จากการใช้งานในขณะนี้ ยังไม่พบปัญหาใดๆครับ สำหรับใครที่อยากลองติดตั้ง ไม่แนะนำให้ใช้เครื่องที่เอาไว้ทำงานอยู่ประจำ หากเกิดปัญหาขึ้นมา ต้องมาเสียเวลากับการติดตั้ง Windows ใหม่ และอาจจะเสียงานได้ครับ