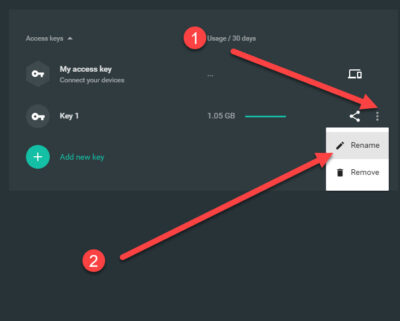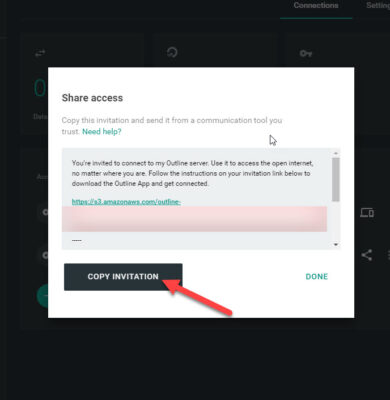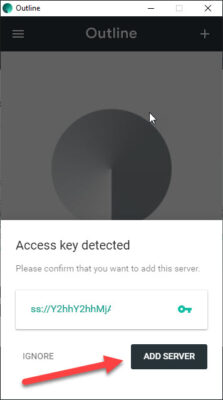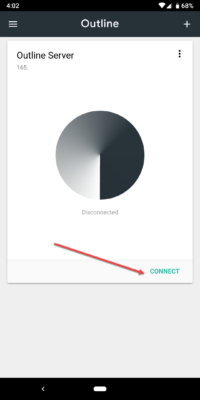หลังจากตอนที่แล้ว ผมได้แนะนำวิธีติดตั้งตัว VPN Server โดยใช้ Outline VPN ไปแล้ว ( สร้าง VPN Server ไว้ใช้ส่วนตัวด้วย Outline VPN กัน ) คราวนี้มาแนะนำวิธีการใช้งานกันบ้าง โดยจะแนะนำทั้งในเครื่อง PC (Windows) และมือถือ (Android)
เครื่อง Windows
1. ให้เข้าไปที่เว็บไซต์ www.getoutline.org และคลิกที่เมนู Get Outline เช่นเดิม
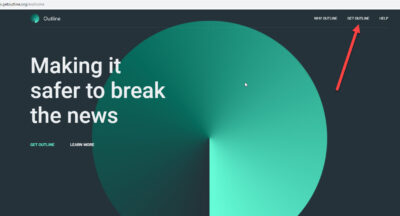
2. เลื่อนไปยัง Get Outline ซึ่งจะอยู่ถัดมาจาก Get Outline Manager ในตอนที่เราติดตั้งตัว Outline Manager กัน ในบทความที่แล้ว เลือกระบบปฏิบัติการที่ต้องการ แล้วกดปุ่ม Get Outline
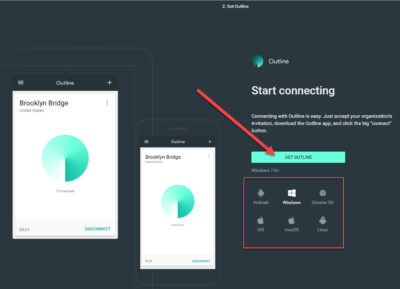
3. เมื่อติดตั้งตัว Outline เรียบร้อยแล้ว ให้เปิดโปรแกรม Outline Manager ขึ้นมา เพื่อที่จะสร้าง Key โดยการกดที่ปุ่ม Add new key
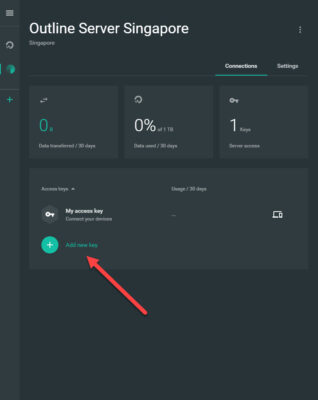
4. เมื่อกดแล้ว โปรแกรมจะสร้าง key ขึ้นมาให้อัตโนมัติ และให้คลิกที่ปุ่มสัญลักษณ์ แชร์ ดังรูป
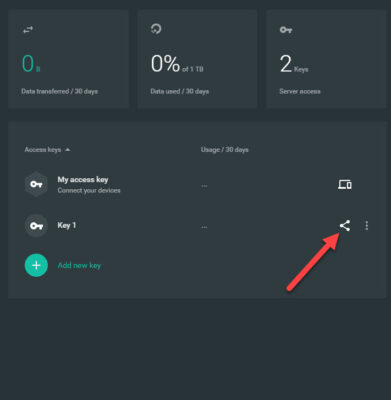
5. จะมีหน้าต่าง Share access ขึ้นมา ซึ่งจะมีรายละเอียดต่างๆ รวมถึง key ด้วย แนะนำให้กดปุ่ม Copy invitation แล้วนำไปเปิดใน notepad เพื่อให้ดูข้อความได้ง่าย หรือจะส่งอีเมลเพื่อเอาไว้ใช้เอง หรือแจกคนอื่นก็แล้วแต่
หลังจากกดปุ่ม Copy invitation แล้ว กดปุ่ม Done ได้เลยครับ แล้วไปวางใน notepad
6. เมื่อวางข้อความลงใน notepad แล้ว จะเห็นข้อความในส่วนด้านล่าง Copy your access key โดยให้ copy ตั้งแต่ ss://Y2…. ยาวไปจนถึงตัวสุดท้ายทั้งบรรทัด
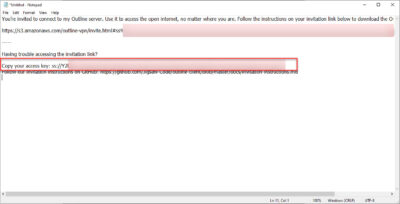
7. เปิดโปรแกรม Outline ที่ได้เพิ่งติดตั้งไปขึ้นมา แล้ววาง key ลงไปในช่อง ss://access-key ดังรูป หากโปรแกรมตรวจพบว่ามีการคัดลอก key เอาไว้ ก็จะใส่ key ให้เองครับ
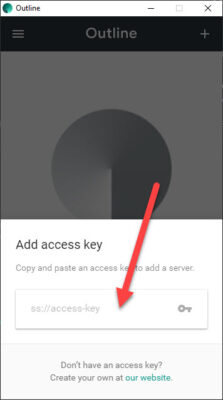
9. เมื่อเพิ่มเรียบร้อยแล้ว ให้กดปุ่ม Connect เพื่อเชื่อมต่อ VPN
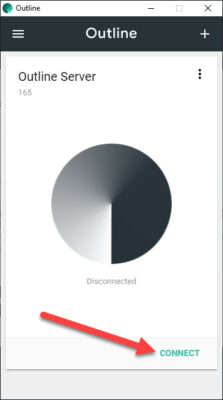
10. เมื่อเชื่อมต่อได้แล้ว ตัววงกลมตรงกลาง จะเปลี่ยนจากสีดำ เป็นสีเขียว และมีข้อความขึ้นว่า Connected ดังรูป
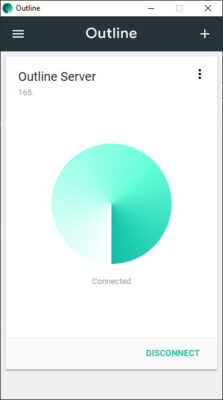
คราวนี้ก็ลองเข้าเว็บตรวจสอบ IP Address กัน ว่าสามารถเชื่อมต่อได้จริงๆแล้วหรือไม่
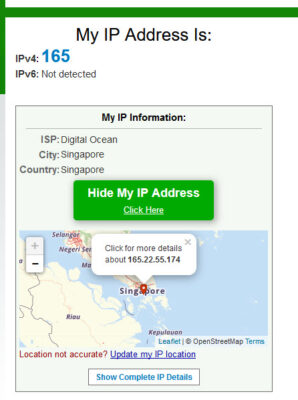
จะเห็นได้ว่า IP แสดงเป็นของ Outline VPN Server เรียบร้อยแล้ว เป็นอันเสร็จขั้นตอนการใช้งานใน PC ครับ
ต่อไปเป็นการเชื่อมต่อในมือถือ Android
1. ดาวน์โหลด App ได้จากที่นี่ Outline เมื่อติดตั้งเรียบร้อยแล้ว ให้เปิด app ขึ้นมา หน้าตาก็จะคล้ายๆกับเวอร์ชั่นบน Windows และให้วาง key ที่สร้างไว้ลงไปในช่อง add access key เช่นเดิม (วิธีสร้าง key ย้อนกลับไปดูในข้อที่ 3 ของเวอร์ชั่น Windows)
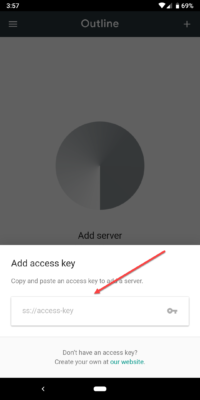
3. เมื่อเชื่อมต่อได้แล้ว ตัววงกลมตรงกลาง จะเปลี่ยนจากสีดำ เป็นสีเขียว และมีข้อความขึ้นว่า Connected ดังรูป เช่นเดียวกับบท Windows
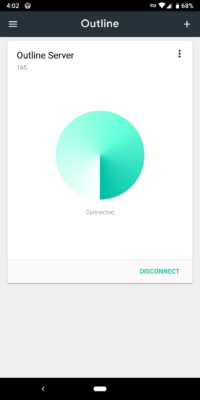
ลองเข้า Speed Test เมื่อทดสอบว่า VPN ได้เชื่อมต่อแล้วจริง ซึ่งจะเป็นได้ว่า IP ของเราจะขึ้นเป็นของ DigitalOcean
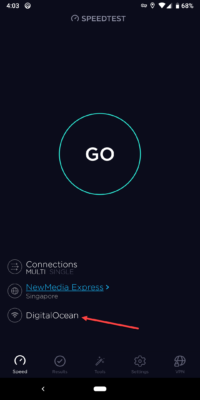
ทิ้งท้ายด้วยการเปลี่ยนชื่อของ Access Key
ให้คลิกที่ จุด 3 จุด แล้วเลือก Rename แล้วสามารถเปลี่ยนชื่อตามต้องการได้เลยครับ