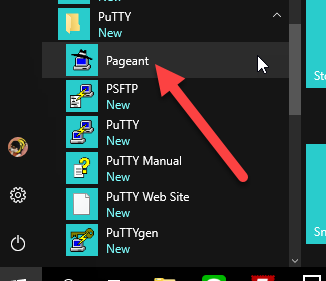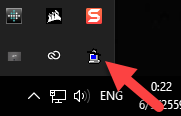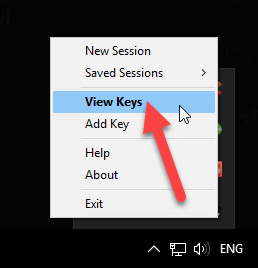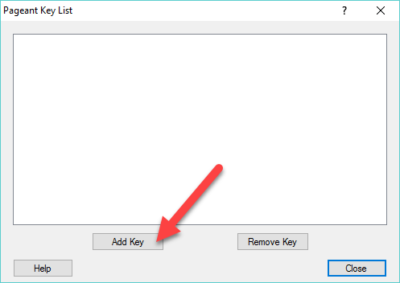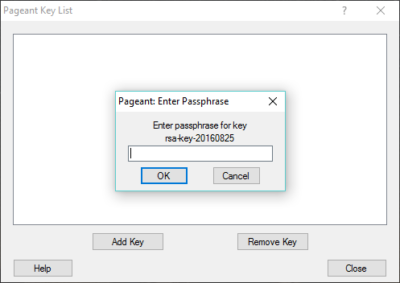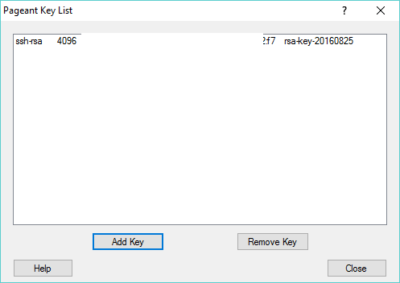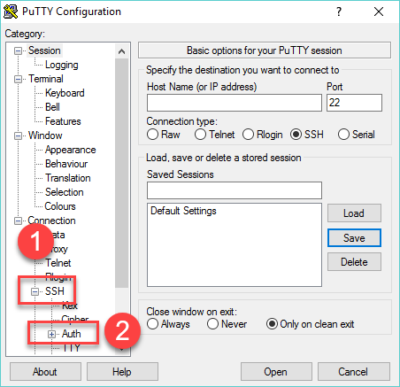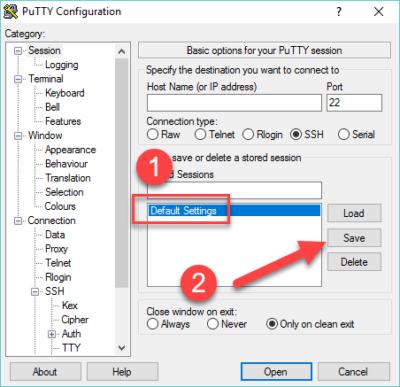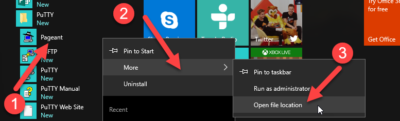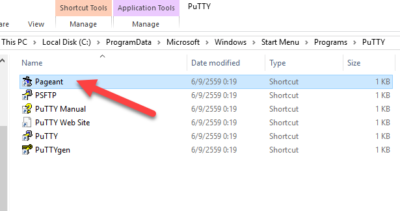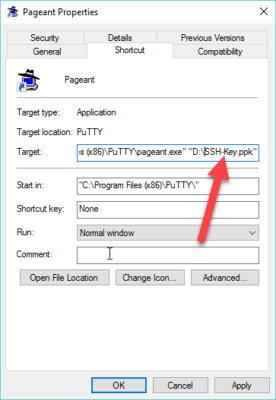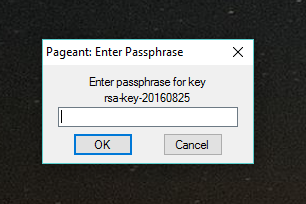หลังจากบทความที่แล้ว วิธีเข้าระบบ Linux ไม่ต้องใส่รหัสผ่าน โดยใช้ SSH Keys บอกไว้ว่า จะมาแนะนำการใช้งาน Pageant เพื่อที่จะไม่ต้องพิมพ์ passphrase บ่อยๆ วันนี้ลง Windows ใหม่พอดี ยังไงก็ต้องตั้งค่าตัว Pageant อยู่แล้ว เลยมาเขียนไว้ซะเลย
หากตอนติดตั้งโปรแกรม Putty ไม่ได้ไปแก้ไขการตั้งค่าใดๆ มันจะมีโปรแกรม Pageant มาให้เลยครับ แต่หากไม่มีสามารถดาวน์โหลดเพิ่มเติมได้จากที่นี่ครับ Pageant
- เริ่มต้นด้วยการเปิดโปรแกรม Pageant ซึ่งจะอยู่ในโฟลเดอร์ Putty จากตัวอย่างผมใช้ Windows 10

- เมื่อเปิดโปรแกรมแล้ว จะมี icon แสดงอยู่ที่มุมล่าง ( ไม่แน่ใจว่าใน Windows 10 เรียกว่าอะไร 😀 )

- จากนั้นคลิกขวาที่ icon โปรแกรม Pageant เลือก View Keys หรือจะเลือกเป็น Add key เพื่อเพิ่ม ssh keys ลงไปเลยก็ได้ แต่ในตัวอย่างผมจะเลือกเป็น View Keys ครับ

- จะแสดงหน้าตาโปรแกรมดังรูป แล้วให้กดปุ่ม Add key แล้วก็ Browse ไปยังไฟล์ Private key ที่ต้องการ

- โปรแกรมจะถามหา passphrase ให้ใส่ passphrase ลงไป

- โปรแกรมจะแสดงรายชื่อของ key ที่เรา add เข้าไป

- มาที่โปรแกรม Putty ในตัวอย่างนี้ ตัวโปรแกรมยังไม่มีการบันทึก session ใดๆลงไป ไปกดไปที่เมนู SSH >> Auth ดังรูปตามลำดับ

- ให้เลือกที่ช่อง Allow agent forwarding ดังรูป

- คลิกที่เมนู Session ที่ด้านซ้าย กดเลือก Default Settings แล้วกดปุ่ม Save เพียงแค่นี้ก็ใช้งานได้ตามปกติแล้วครับ โดยที่เมื่อเราบันทึก Session ใหม่ก็ไม่ต้องตั้งค่าใหม่แล้ว

Tips & Tricks
วิธีด้านบนนี้ เมื่อเราปิดและเปิดโปรแกรม Pageant ขึ้นมาใหม่ key ที่เราเพิ่มไว้จะหายไป จะต้องมา add key เข้าไปใหม่ทุกครั้ง แต่มันก็มีเทคนิคที่ไม่ต้องเพิ่มใหม่ทุกครั้งครับ
- ให้ไปที่ Start Menu (ไม่แน่ใจ windows 10 ยังเรียกชื่อนี้อยู่หรือไม่) แล้วเปิดไปยังโฟลเดอร์ของ Putty แล้วคลิกขวาที่โปรแกรม Pageant >> More >> Open file location ซึ่งหากใช้ Windows รุ่นอื่นอยู่ อาจจะไม่เหมือนกับตัวอย่างครับ

- คลิกขวาที่ Shortcut ของโปรแกรม Pageant คลิกขวาแล้วเลือกเมนู Properties

- ในช่อง Taget ให้ใส่ข้อมูลจากของเดิม โดยเว้นวรรค 1 ครั้งดังนี้
ของเดิม[code]
"C:\Program Files (x86)\PuTTY\pageant.exe"
[/code]ให้เพิ่ม path ของ private key ที่เราเก็บเอาไว้ ต่อท้ายลงไปดังตัวอย่าง แล้วกด OK
[code]
"C:\Program Files (x86)\PuTTY\pageant.exe" "D:\SSH-Key.ppk"
[/code] - เปิดโปรแกรม Pageant ขึ้นมาใหม่อีกครั้ง จะมีหน้าต่างให้ใส่ Passphrase ซึ่งเมื่อปิดโปรแกรม และเปิดใหม่ ก็ไม่จำเป็นต้องไป Add key ใหม่

เสร็จแล้ว 😀