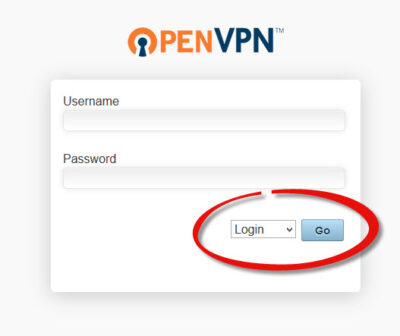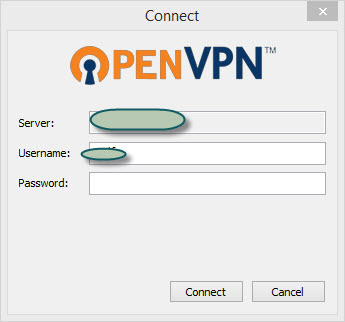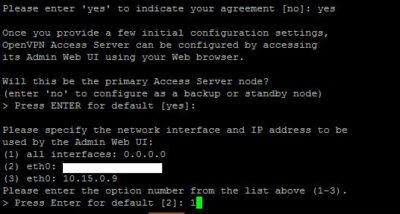ห่างหายไปนาน กับการเขียนเรื่องที่มีสาระ วันนี้จะมาเขียนถึงการสร้าง VPN ไว้ใช้งานกันครับ โดยเฉพาะการใช้ WIFI สาธารณะ ที่อยู่นอกบ้าน ตามห้างต่างๆ ผมขอแนะนำว่าให้ใช้งานผ่าน VPN ด้วยครับ เพื่อความปลอดภัยของข้อมูลของคุณเอง เพราะเราไม่รู้ว่า WIFI ตัวที่เราเชื่อมต่อนั้น จะปลอดภัยแค่ไหน เป็นของผู้ให้บริการที่เราคิดไว้หรือเปล่า หรือจะเป็นตัวที่ผู้ไม่หวังดีตั้งชื่อให้เหมือนกับผู้ให้บริการตัวจริง ดังนั้น เข้าเว็บไซต์ หรือทำธุรกรมการเงินผ่าน VPN ก็น่าจะอุ่นใจมากกว่า
วันนี้ขอเขียนถึงวิธีติดตั้ง OpenVPN Access Server บน CentOS 6.5 64bit ซึ่งก่อนหน้านี้ ใครที่เคยติดตั้ง OpenVPN มาก่อนจะรู้ดีว่า การติดตั้งและตั้งค่าจะยุ่งยากพอควร แต่ OpenVPN Access Serverนั้นจะทำให้ชีวิตคุณง่ายขึ้นมาก เพราะพิมพ์คำสั่งไม่กี่บรรทัดก็เสร็จแล้ว และยังมี WebUI ให้ใช้งานในการตั้งค่าต่างๆด้วย แต่จะสามารถใช้งานได้เพียง 2 user ถ้าใช้งานมากกว่านี้จะต้องเสียเงินครับ แต่หากทำเอาไว้ใช้งานส่วนตัว 2 user ก็เพียงพอแล้วครับ มาเริ่มกันเลยดีกว่า
[code]
wget http://swupdate.openvpn.org/as/openvpn-as-2.0.10-CentOS6.x86_64.rpm
[/code]
เมื่อโหลดเสร็จแล้ว ให้ติดตั้งด้วยคำสั่งด้านล่างนี้
[code]
sudo rpm -i openvpn-as-2.0.10-CentOS6.x86_64.rpm
[/code]
หลังจากนั้นให้กำหนด password ให้กับ user openvpn
[code]
sudo passwd openvpn
[/code]
เสร็จวิธีการติดตั้งครับ ง่ายไหมละ 😀
สำหรับ Web UI ในการจัดการมีดังนี้
พื้นที่สำหรับ Admin : https://ip:943/admin
พื้นที่สำหรับ Client : https://ip:943
สำหรับการตั้งค่านั้น ผมขอไม่พูดถึงก่อนนะครับ เนื่องจากค่าเริ่มต้นก็สามารถใช้งานได้แล้ว จะขอพูดถึงการติดตั้ง Software ในการใช้งานครับ
ให้ login เข้าในส่วนของ Client นั้นคือ https://ip:943 ครับ และให้เลือก login ตามรูปด้านล่างครับ
หลังจากนั้นเข้าระบบด้วย user openvpn รหัสผ่านก็ตามที่เราได้กำหนดไปก่อนหน้านี้ และในส่วนของ admin ก็ใช้ user openvpn เช่นเดียวกันครับ เมื่อเข้าระบบมาแล้ว จะมีลิงค์โหลด client สำหรับ OS ต่างๆ และไฟล์ config ซึ่งชื่อไฟล์ที่จะได้เป็น client.ovpn
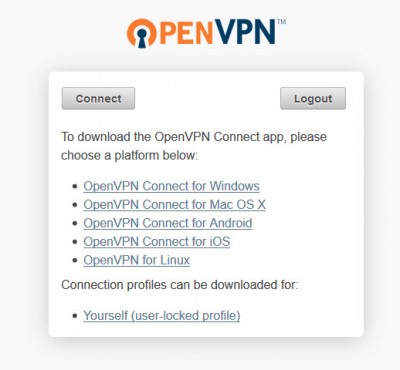
ในตัวอย่างนี้ผมได้ใช้ Windows อยู ก็โหลดโปรแกรมสำหรับ windows มาตามภาพด้านบน เมื่อติดตั้งเสร็จแล้ว ก็ให้ทำการ import ไฟล์ client.ovpn ดังภาพ
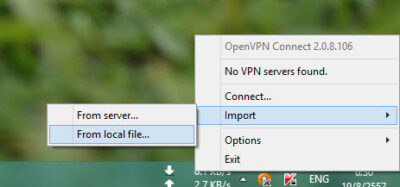
เมื่อ import ไฟล์เรียบร้อยแล้ว ก็จะมีเมนูให้เลือกเชื่อมต่อไปยัง VPN ของเราดังภาพ
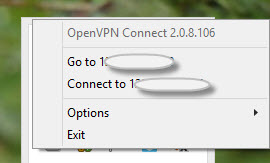
เมื่อเชื่อมต่อได้แล้ว icon ของโปรแกรมจะเปลี่ยนเป็นสีเขียวดังภาพ
![]()
เพียงแค่นี้ คุณก็สามารถใช้งาน VPN ได้แล้วครับ
ปล. ต้องขออภัย หากอ่านแล้ว งงๆ เพราะเขียนตอนตี 4 – 5 กำลังง่วงได้ที่เลย 😀
เพิ่มเติม
1. สำหรับการอัพเดตเวอร์ชั่นใหม่ เพียงแค่โหลดเวอร์ชั่นล่าสุดมาใหม่ แล้วสั่ง
[code]
rpm -Uvh openvpn-as-xxxxxx.rpm
[/code]
2. 25/10/2559 เจอปัญหา หลังติดตั้งแล้วไม่สามารถเข้าหน้า Admin ได้ ตรวจสอบแล้วพบว่า ตัว openvpn ทำงานอยู่บน private ip ให้แก้ไขโดยการตั้งค่า config ใหม่
[code]
/usr/local/openvpn_as/bin/ovpn-init –force
[/code]
จากนั้นให้พิมพ์ yes แล้วกด enter ไปเรื่อยๆ จนถึงคำถาม “Please specify the network interface and IP address to be used by the Admin Web UI” ให้กดเลข 1 คือ เลือก all interfaces: 0.0.0.0 จากนั้นก็กด enter ยาวๆจนกว่าจะหมดคำถาม